FXGTのMetaTrader4(MT4)/MetaTrader5(MT5)やマイページ、FXGTアプリへログインできない場合は、いくつかの原因が考えられます。 MT4/MT5やマイページ、FXGTアプリにログインできない原因として最も多いのが、ログイン情報が間違っているケースです。その他にも、ログインできない原因はございますので、各ツールにログインできない場合の原因とその対処法をご参照の上、再度ログインをお試しください。
FXGTのPC版MT4/MT5・スマホ版MT4/MT5アプリ・FXGT MT4/MT5 WebTraderから取引口座にログインできない場合は、いくつかの原因が考えられます。MT4/MT5にログインできない原因として、ログイン情報が間違っているためにログインできないケースや、FXGT以外のMT4/MT5を利用しているケースなどがございます。その他、MT4/MT5にログインできない原因とそれぞれの対処法をご確認の上、再度ログインをお試しください。
MT4/MT5にログインできない場合、ログイン情報が間違っている可能性がございます。FXGTでは、全ての取引プラットフォームにおいて共通のログイン情報をお使い頂けます。MT4/MT5をどの端末からご利用頂く場合でも、以下のログイン情報を半角数字で正しく入力してください。また、MT4/MT5にログインできない場合は、リアル口座なのにサーバー情報として「FXGT-Demo」を選択していたり、MT4/MT5口座番号やパスワードの入力が全角になっていないかも併せてご確認ください。
| ログイン | 5桁~7桁のMT4/MT5口座番号 |
| パスワード | MT4/MT5口座開設時に設定されたパスワード (パスワードはご自身で設定頂くことも可能です。) |
| サーバ | 「FXGT-Demo」、「FXGT-Live」、「FXGT-Live2」より選択 |
FXGTでは、ライブ口座開設時に自動的に割り振られるパスワードにするか、ご自身で好きなパスワードを設定するかを選択することができます。また、以下の手順でMT4/MT5のログインパスワードを変更することも可能です。
FXGT MT4/MT5のログインパスワードは、マイページより変更可能です。マイページにログインし、「MT4/MT5口座」ページよりご希望のパスワードを設定します。その後メール認証(パスワードの有効化)を完了させることで、ログインパスワードの変更が完了します。
MT4/MT5のログイン情報をお忘れの場合は、FXGTのマイページにログインし、「MT4/MT5口座」タブをクリックして頂くと、MT4/MT5のログイン情報をご確認頂けます。右端の「⋯」をクリックし、表示されるメニューより「パスワードをコピー」をクリックすると、口座へのログイン時に必要なパスワードをコピーすることも可能です。MT4/MT5のログイン画面にてペーストして頂くと、パスワードの入力ミスを防ぐことができます。尚、MT4/MT5口座番号は、リアル口座開設時にFXGTよりお送りしている「新規口座開設についてFXGT」という件名のメール本文にも記載しております。
MT4/MT5のログイン情報をお忘れの場合は、FXGTのマイページにログインし、「MT4/MT5口座」タブをタップして頂くと、MT4/MT5のログイン情報をご確認頂けます。右端の「⋯」をタップし、表示されるメニューより「パスワードをコピー」をタップすると、口座へのログイン時に必要なパスワードをコピーすることも可能です。MT4/MT5のログイン画面にてペーストして頂くと、パスワードの入力ミスを防ぐことができます。尚、MT4/MT5口座番号は、リアル口座開設時にFXGTよりお送りしている「新規口座開設についてFXGT」という件名のメール本文にも記載しております。
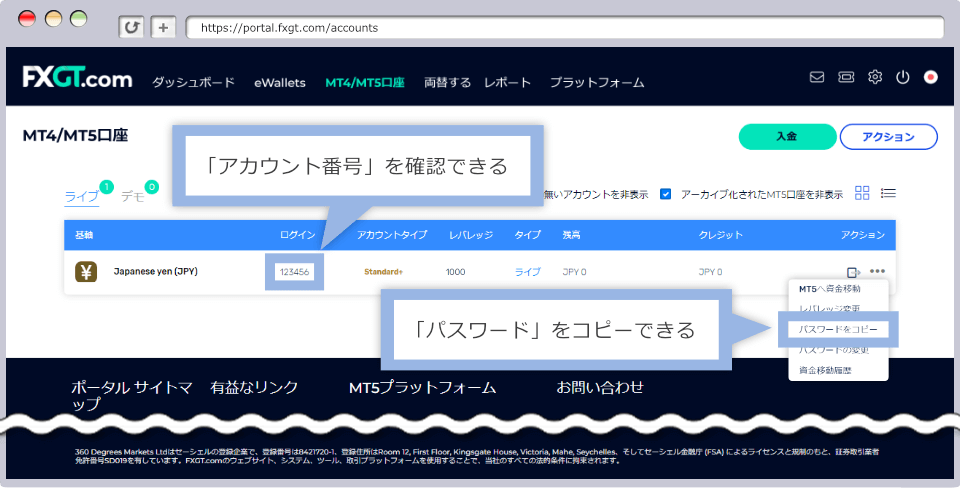
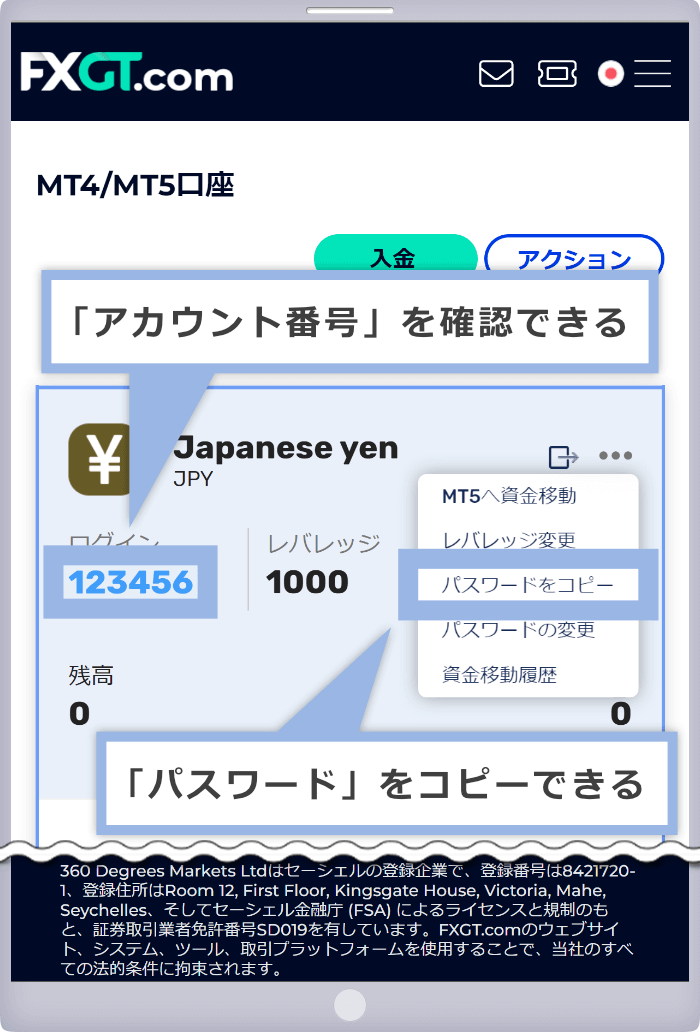
FXGTのMT4/MT5へログインできない場合、MT4/MT5のログイン画面にてFXGTのログインサーバーが表示されず、「MetaQuotes Demo」というサーバーや異なるサーバーを選択してログインしている可能性がございます。サーバーの選択肢に、FXGTのサーバーが表示されない場合、以下の手順にてサーバーのスキャンを行ってください。スキャンが完了すると、ログイン画面にFXGTのサーバーが表示されるようになりますので、該当のサーバーを選択の上、再度MT4/MT5口座にログインしてください。
FXGT MT4/MT5のログインサーバーは、MT4/MT5の「ファイルメニュー」より「口座を開く」画面を開き、「FXGT」と入力し「会社を探す」をクリックして頂くことでスキャンすることが可能です。
FXGTのリアル口座にログインして取引を行う場合、PC版およびブラウザ版についてはFXGT公式のMT4/MT5をダウンロードしてご利用ください。他のFX業者が提供しているMT4/MT5では、FXGTの口座にログインして取引することはできません。MT4/MT5にログインできない場合は、ご利用中のアプリケーションを再度ご確認の上、PC版に関してはFXGTのMT4/MT5ターミナル、ブラウザ版に関してはFXGTのMT4/MT5 WebTraderをダウンロードの上、ログインしてください。
MT4/MT5にログインできない場合、FXGTのMT4/MT5口座が凍結されている可能性がございます。FXGTでは、口座残高があるMT4/MT5口座において、取引や入出金の履歴が90日以上ない場合、毎月$10USD(相当額)の口座維持手数料が発生します。そして、口座残高がゼロの場合は、30日以上取引履歴がないと休眠口座となってしまいます。FXGTでは、休眠口座を復活させることはできませんが、規約に反した取引をしない限りはアカウント自体が凍結されることはございません。そのため、ご利用中の取引口座が凍結された場合は、マイページにログインして追加口座を開設し、新しいMT4/MT5口座にログインしてお取引ください。
MT4/MT5のサーバートラブルが発生した場合やMT4/MT5のメンテナンス中は、取引口座にログインすることができません。FXGTのMT4/MT5は毎週月曜午前1:00~2:30(日本時間)の間に定期メンテナンスを実施しています。MT4/MT5にログインできない場合は、メンテナンス時間にかかっていないかをご確認の上、MT4/MT5のメンテナンス終了までお待ちください。
FXGTのMT4/MT5にログインしてお取引頂くには、いずれの取引プラットフォームでもインターネットへの接続が必須となります。ログイン情報等に誤りが無いにも関わらず、FXGTの口座にログインできない場合は、インターネットに正しく接続できているかをご確認ください。
FXGTのMT4/MT5口座への入出金やレバレッジ変更など、口座管理を行うマイページにログインできない場合はいくつかの原因が考えられます。マイページにログインできない原因とその対処法をご確認の上、再度ログインをお試しください。
MT4/MT5にログインできない場合、ログイン情報が間違っている可能性がございます。FXGTのマイページのログイン情報は、MT4/MT5のログイン情報とは異なり、口座開設時にご登録頂いたメールアドレスとパスワードが必要になります。マイページにログインできない場合、ご登録メールアドレスとパスワードが間違っていないかご確認の上、再度マイページにログインしてください。尚、マイページのログインパスワードをお忘れの場合は、次の手順にてパスワードをリセットしてください。
FXGT マイページのログインパスワードは、ログイン画面の「パスワードを忘れた方」よりリセット可能です。ご登録メールアドレスを入力すると、メールが送付されますので、メール本文のリンク先より、新しいパスワードを設定してください。
FXGTのマイページへは、ライブ口座開設時のメール認証が完了してからログインが可能となります。メール認証が完了していない状態では、マイページへはログインして頂けませんので、FXGTの口座開設ページにてアカウント登録を行った後に、メール認証を必ず済ましてください。メール認証が完了すると、FXGTのマイページへのリンクが表示され、口座開設時にご登録頂いたメールアドレスとパスワードにてログインして頂くことが可能です。マイページにログインできない場合は、メール認証が完了しているかをご確認ください。
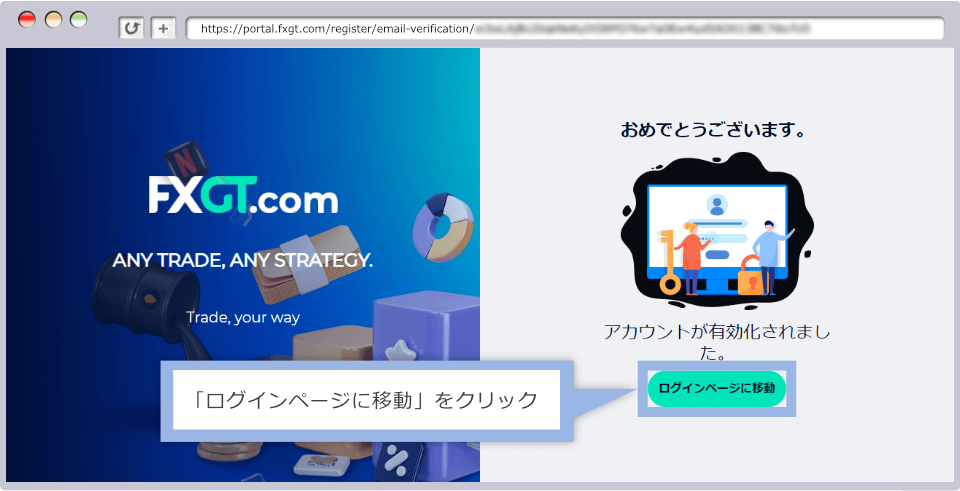
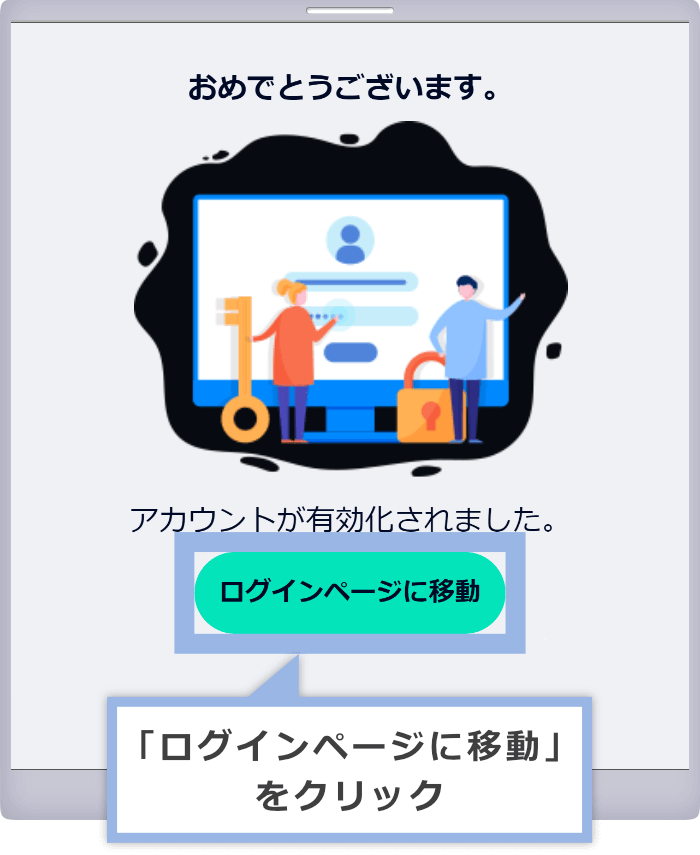
FXGTアプリでは、外出先でもスマホから簡単にMT5取引口座へアクセスし、トレードだけではなく、入出金や複数口座の管理をアプリ1つで簡単に行うことができます。FXGTアプリにログインできない場合はいくつかの原因が考えられるため、FXGTアプリにログインできない原因とその対処法をご確認の上、再度ログインをお試しください。
FXGTアプリにログインできない場合、ログイン情報が間違っている可能性がございます。FXGTアプリのログイン情報は、マイページへのログインと同様に口座開設時にご登録頂いたメールアドレスとパスワードが必要になります。FXGTアプリにログインできない場合、ご登録メールアドレスとパスワードが間違っていないかご確認の上、再度ログインをお試しください。尚、FXGTアプリのログインパスワードをお忘れの場合は、次の手順にてパスワードをリセットしてください。
FXGTアプリのログインパスワードは、ログイン画面の「パスワードを忘れました」よりリセット可能です。ご登録メールアドレスを入力すると、メールが送付されますので、メール本文のリンク先より、新しいパスワードを設定してください。
FXGTのアカウントだけお持ちでMT5口座を開設していない場合や、MT4口座のみ開設されている場合はFXGTアプリへログインすることができません。アカウント登録後にMT5口座を開設していない状態でFXGTアプリにログインをすると、以下のエラーメッセージが表示されます。FXGTアプリへログインをする際は、アカウント登録を行った後に必ずMT5口座の開設を行ってください。FXGTには6種類の口座タイプがありますが、全ての口座タイプにてMT5口座を開設して頂けます。
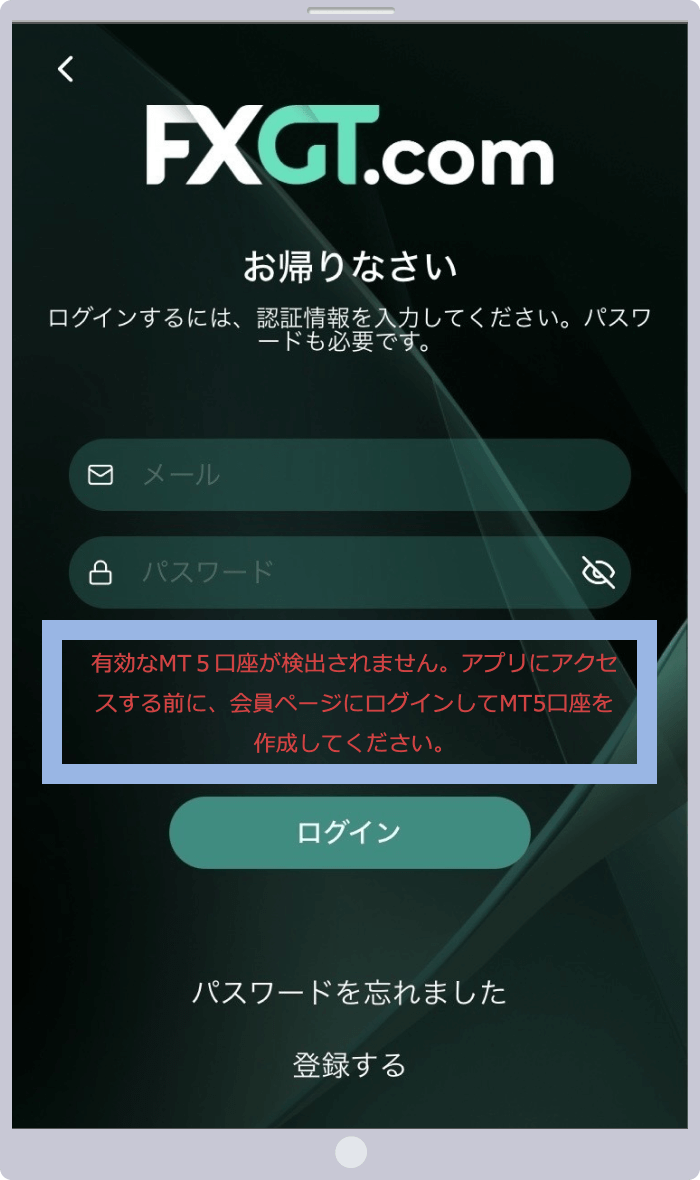
FXGTのWebTraderは、インストール版MT4/MT5と同様にお取引やチャート分析など様々な機能をご利用頂けます。FXGTのWebTraderはマイページより簡単にログイン可能ですが、万が一FXGTのWebTraderにログインできない場合はいくつかの原因が考えられます。FXGTのWebTraderにログインできない原因とその対処法をご確認の上、再度ログインをお試しください。
FXGTのWebTraderにログインできない場合、ログイン情報に誤りがある可能性が考えられます。FXGTのMT4/MT5版のWebTraderにログインする際は、インストール版のMT4/MT5と同様に取引口座の「ログインID(口座番号)」「パスワード」「サーバー」の情報が必要です。取引口座の情報は、新規取引口座の開設が完了した時点で送付されるメールまたはマイページでご確認頂けますので、入力内容に誤りがないようご注意ください。
| ログイン | 5桁~7桁のMT4/MT5口座番号 |
| パスワード | MT4/MT5口座開設時に設定されたパスワード (パスワードはご自身で設定頂くことも可能です。) |
| サーバ | 「FXGT-Demo」、「FXGT-Live」、「FXGT-Live2」より選択 |
また、FXGTトレーダーにログインする際は、FXGTにご登録頂いた「メールアドレス」とマイページ用の「パスワード」が必要となります。
| メールアドレス | 口座開設時にご登録頂いたメールアドレス |
| パスワード | 口座開設時にご自身で設定されたパスワード |
FXGTのWebTraderは、対応する取引プラットフォームごとにログイン情報が異なります。口座開設時にMT4を選択した取引口座はMT4版WebTraderを、MT5を選択した取引口座はMT5版WebTraderをご利用頂く必要があります。同じ口座タイプでも、対応する取引プラットフォームがMT4かMT5かによって、ログイン情報が異なりますのでご注意ください。
FXGTのWebTraderにログインする際は、ログイン情報の入力時に半角と全角を区別する必要があります。FXGTでは、ログイン情報を半角英数字でご入力頂く必要がありますので、正しいログイン情報を入力してもログインできない場合は全角入力になっていないかご確認ください。また、ログイン情報をコピー&ペーストで入力される際は、前後に不要なスペースが入っていないかも併せてご確認ください。
FXGTのWebTraderにログインできない場合、FXGTのMT4/MT5口座が凍結している可能性があります。FXGTでは、口座残高ゼロの状態で30日以上取引履歴がない場合、自動的に口座凍結となります。凍結された取引口座では、WebTraderにログインできませんのでご注意ください。
FXGTのWebTraderにログインできない場合、ご利用のブラウザのバージョンが古い場合やブラウザ側の不具合が原因の可能性が考えられます。ログイン情報や取引口座の稼働状況に問題がないにも関わらずFXGTのWebTraderにログインできない場合は、ご利用のブラウザを最新のバージョンへアップデートを行うか、再起動をお試しください。
また、FXGTではPC端末でWebTraderをご利用頂く際に、以下の要件を満たしたブラウザでのご利用を推奨しております。FXGTのWebTraderにログインできない場合は、ご利用ブラウザの種類やバージョンについても併せてご確認ください。
| OS | 最小要件 | 推奨要件 |
| WindowsOS | Google Chrome、Mozilla Firefox、Microsoft Edge(最新2バージョン以内) | Google Chrome、Mozilla Firefox、Microsoft Edge |
| MacOS | Google Chrome、Mozilla Firefox、Safari(最新2バージョン以内) | Google Chrome、Mozilla Firefox、Safari(最新バージョン) |
| WindowsOS | |
| 最小要件 | Google Chrome、Mozilla Firefox、Microsoft Edge (最新2バージョン以内) |
| 推奨要件 | Google Chrome、Mozilla Firefox、Microsoft Edge |
| MacOS | |
| 最小要件 | Google Chrome、Mozilla Firefox、Safari (最新2バージョン以内) |
| 推奨要件 | Google Chrome、Mozilla Firefox、Safari (最新バージョン) |