FXGTのMetaTrader4(MT4)/MetaTrader5(MT5)へは、リアル口座開設後にFXGTから送付されるメールに記載の「MT4/MT5口座番号」と、口座開設時に設定された「パスワード」を入力しログインします。MT4/MT5にログインして頂くと、FXGTが取り扱う豊富な銘柄のお取引が可能になります。ログインパスワードはご自身で設定することもでき、お忘れの場合はマイページからコピーすることも可能です。また、取引口座への入出金やレバレッジ変更など、口座管理を行うマイページへのログインには、口座開設時にご登録頂いたメールアドレスとパスワードが必要になります。FXGTアプリでは、外出先でもスマホから簡単にMT5取引口座へアクセスし、トレードだけではなく、入出金や複数口座の管理をアプリ1つで簡単に行うことができます。ログイン情報は、マイページへのログインと同様にご登録メールアドレスとパスワードを使用します。
FXGTの取引プラットフォーム「MT4/MT5」と各種口座管理を行う「マイページ」へのログイン情報はそれぞれ異なります。各ツールのログインに必要な情報をご確認ください。
FXGTのMT4/MT5へログインするには、以下のログイン情報が必要となります。
| ログインID(口座番号) | 口座開設時に発行された5桁~7桁のMT4/MT5口座番号 |
| ログインパスワード | 口座開設時に設定頂いたパスワード |
| サーバー名 | 「FXGT-Demo」、「FXGT-Live」、「FXGT-Live2」より選択 |
ログインIDとパスワード、サーバー名は口座開設時にご登録メールアドレスへ送付される「新しい取引口座が利用可能になりました!」という件名のメールに記載がございます。MT4/MT5のパスワードをお忘れの場合は、マイページよりログインパスワードを変更することも可能です。
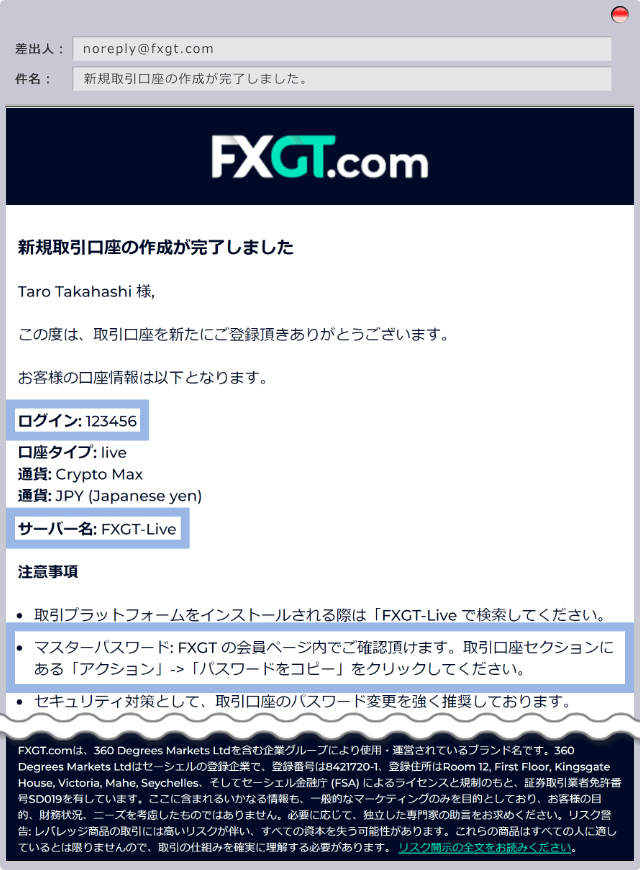
FXGTのMT4/MT5へのログインIDは、マイページへログインすることでご確認頂けます。マイページにてログインIDをコピーすることで、入力ミスを防ぎ、FXGTのMT4/MT5へログインすることが可能です。尚、MT4/MT5へのログインパスワードはマイページではご確認いただけませんので、口座開設時にご登録メールアドレス宛へ送信されたメールをご確認ください。
FXGTのマイページのログイン画面にて、ご登録メールアドレスとパスワードを入力後、「ログイン」をクリックします。
FXGTのマイページのログイン画面にて、ご登録メールアドレスとパスワードを入力後、「ログイン」をタップします。
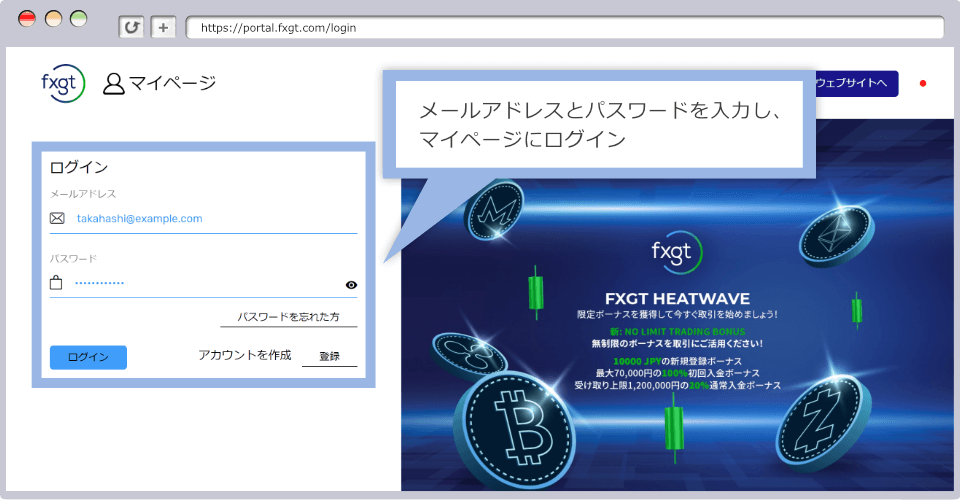
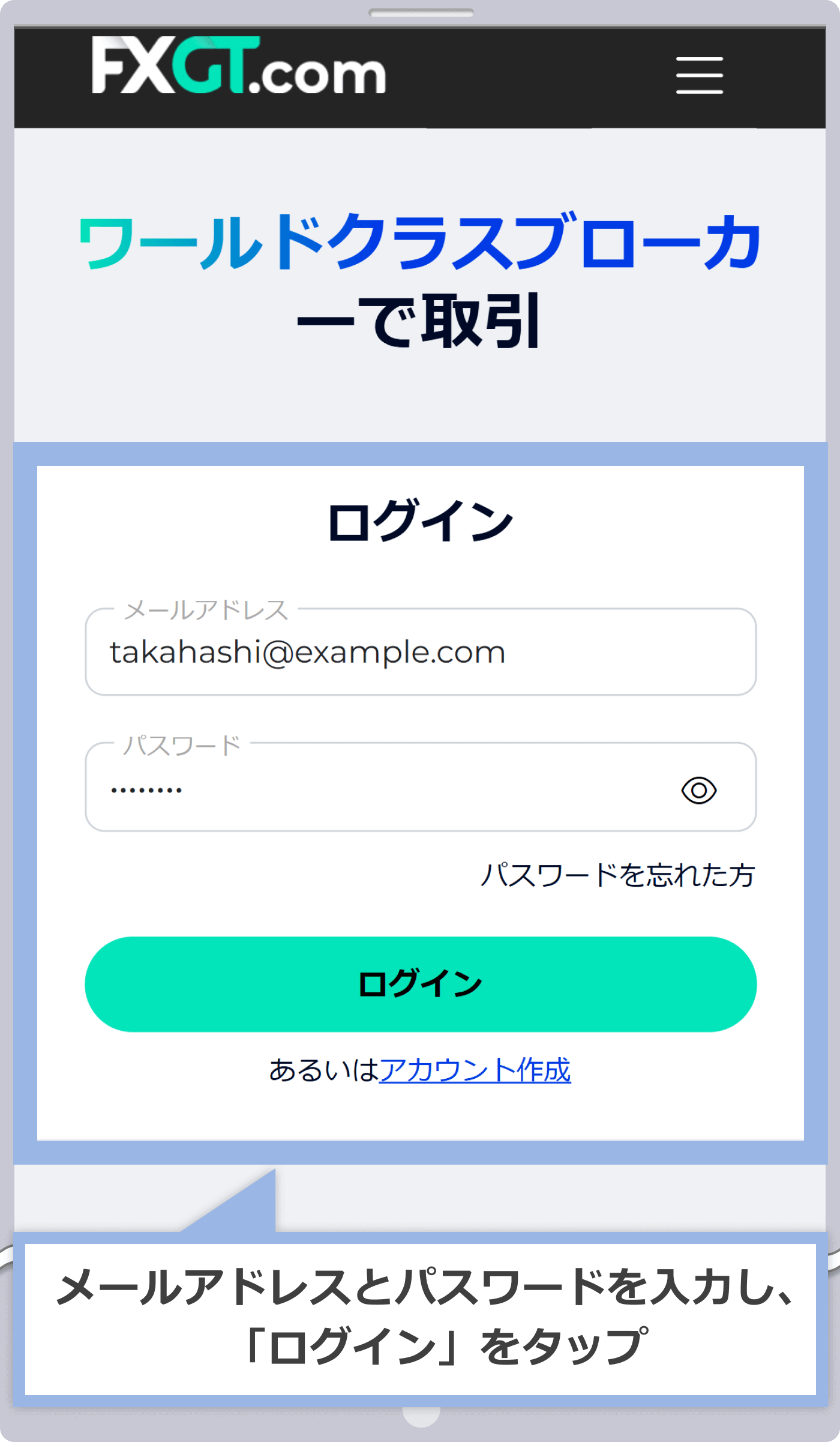
ホーム画面が表示されましたら、左メニューより「取引口座」をクリックします。
ダッシュボードが表示されましたら、上部メニューより「取引口座」をタップします。
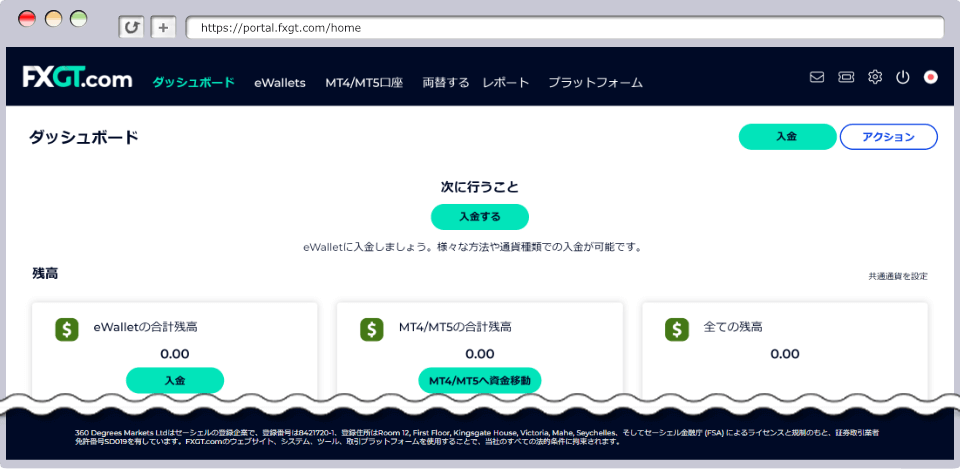
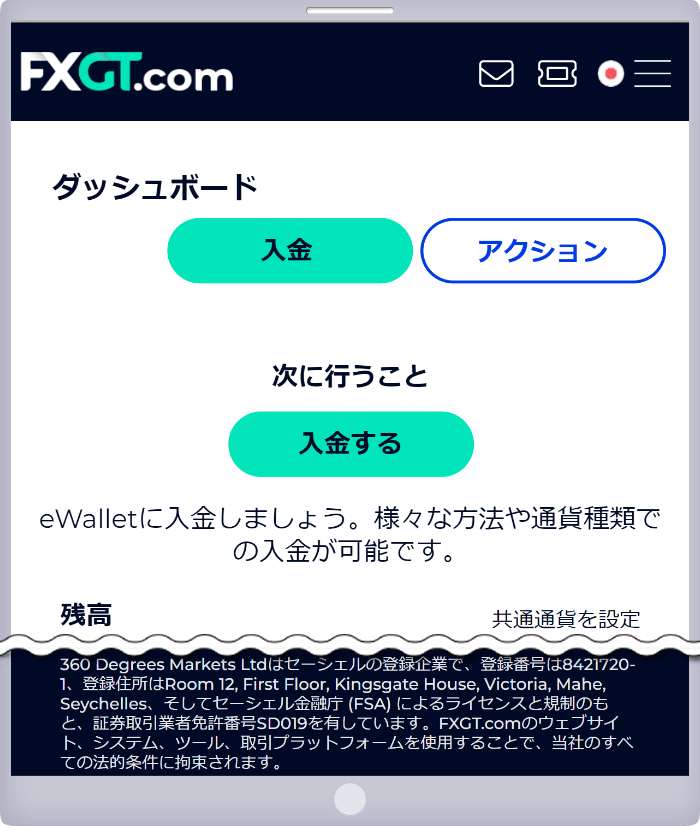
右端の「⋯」をクリックし、表示されるメニューから「アカウント情報」を選択しますと、MT4/MT5口座へのログイン時に必要なログインIDをコピーすることが可能です。
右端の「⋯」をタップし、表示されるメニューから「アカウント情報」を選択しますと、MT4/MT5口座へのログイン時に必要なログインIDをコピーすることが可能です。
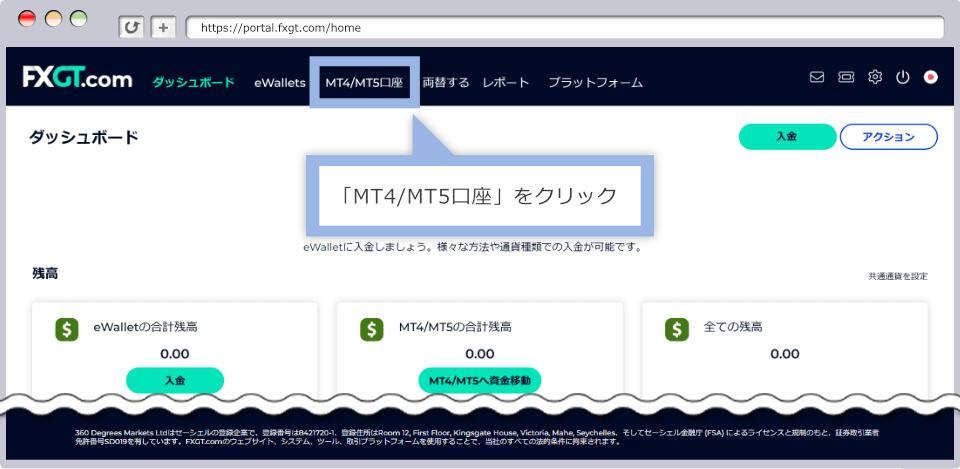
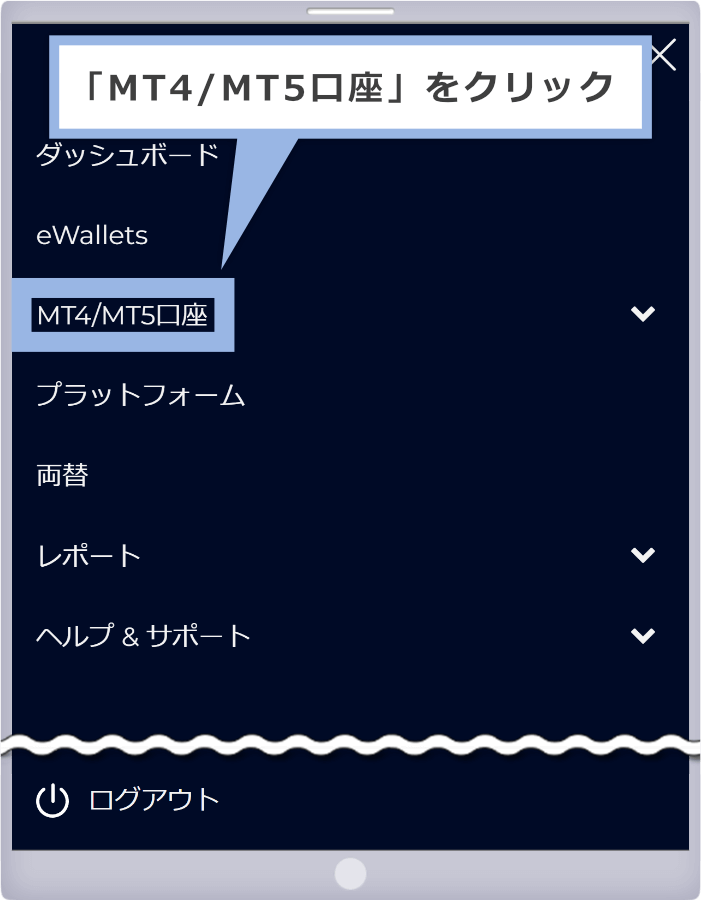
尚、MT4/MT5のパスワードはFXGTのマイページ内ではご確認いただけません。お取引口座の開設時にご登録メールアドレス宛へ送信されたメール内に記載されておりますので、ご確認ください。
FXGTのマイページとアプリへログインするには、以下のログイン情報が必要となります。MT4/MT5へのログイン情報とは異なりますのでご注意ください。
| ご登録メールアドレス | 口座開設時にご登録頂いたメールアドレス |
| ログインパスワード | 口座開設時に設定頂いたパスワード |
ご登録メールアドレスをお忘れの場合は、新たに新規口座を開設してください。マイページへのログインパスワードをお忘れの場合は、ログインページよりパスワードをリセットして新しいパスワードを設定頂くことが可能です。詳細は下記リンク先をご参照ください。
FXGTのMT4/MT5、マイページ、アプリへは、FXGTのリアル口座を開設頂いた方のみログイン頂けます。まだ、FXGTのリアル口座開設がお済みでない方は、下記リンク先よりご登録頂きますと、最大20,000円のお得な口座開設ボーナスがプレゼントされます。ボーナス付与額は、時期によって変動いたしますので、「FXGTのボーナスの最新情報」を適宜ご確認ください。尚、FXGTアプリはMT5口座を開設した後にログイン可能となります。FXGTのアカウントだけお持ちでMT5口座未開設の場合や、MT4口座しか開設していない場合はご利用頂けませんのでご注意ください。
FXGTのMT4/MT5へPC(Windows、Mac)にてログインする際は、口座開設時に発行されたMT4/MT5の口座番号(ログインID)とパスワード、サーバー名をご準備ください。パスワードは口座開設時にお客様ご自身で設定頂くことも可能です。MT4/MT5にログイン頂くことで、FXGTの豊富な銘柄を1つのプラットフォーム上にてお取引頂くことが可能になります。
デスクトップのFXGT MT4/MT5のアイコンをダブルクリックして、MT4/MT5を起動します。
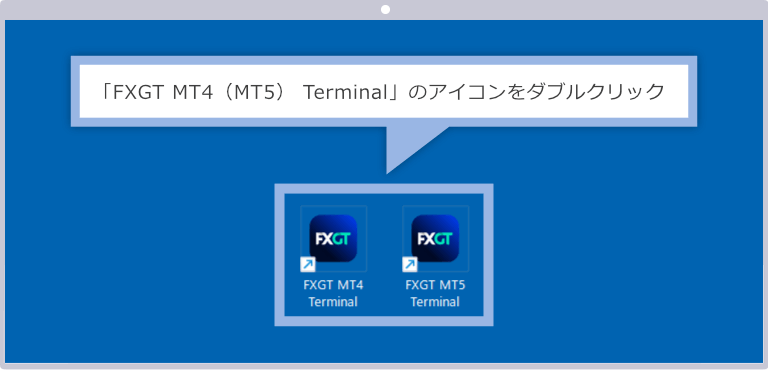
MT4/MT5が起動しましたら、上部の「ファイル」メニューより「取引口座にログイン」をクリックします。
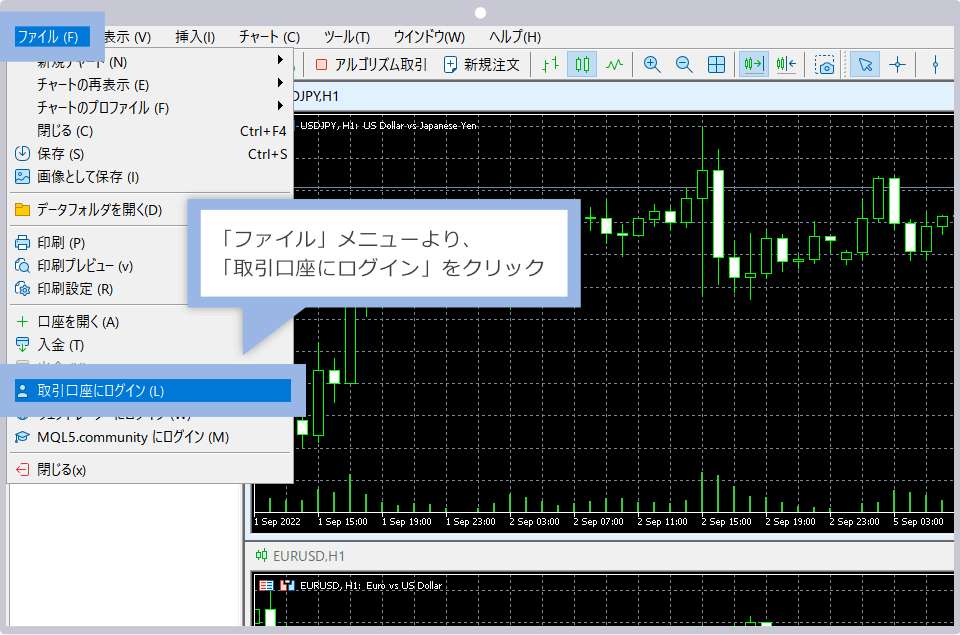
「ログイン」画面が表示されましたら、以下のログイン情報をご入力の上、「OK」をクリックします。
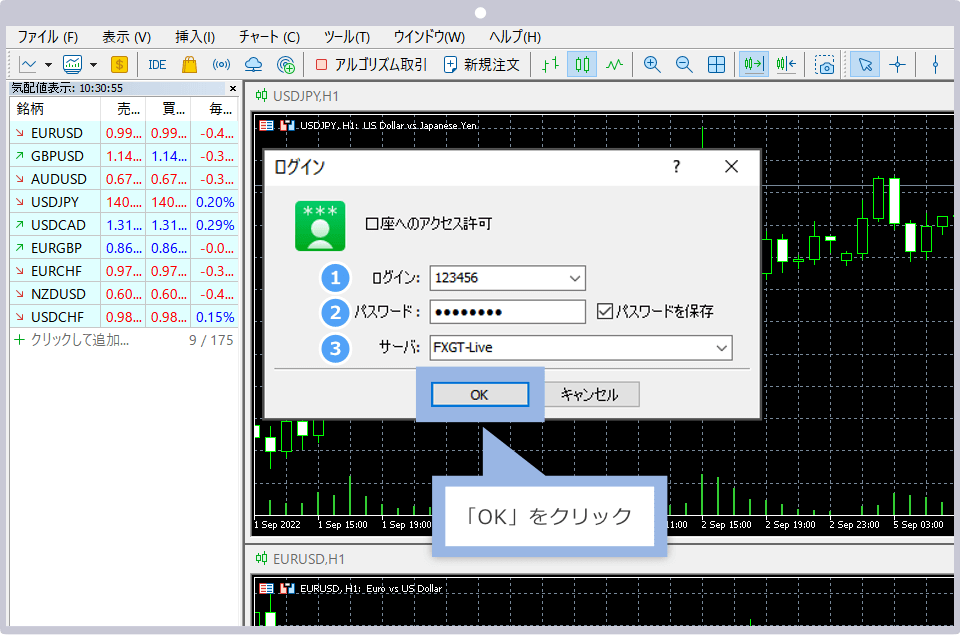
|
ログイン |
5桁~7桁のMT4/MT5口座番号 |
|
パスワード |
口座開設時に設定されたパスワード (パスワードはご自身で設定頂くことも可能です。) |
|
サーバ |
「FXGT-Demo」、「FXGT-Live」、「FXGT-Live2」より選択 |
「サーバ」の選択肢に、FXGTのサーバーが表示されない場合は、サーバーをスキャンする必要があります。下記リンク先より、「FXGTのサーバーが表示されない場合」の手順をご参照ください。
MT4/MT5ウィンドウの右下に、緑色のアンテナマークとデータ送受信量が表示されましたら、MT4/MT5取引口座へのログインは完了です。

FXGT MT4/MT5へのログインが正常に完了していない場合、MT4/MT5ウィンドウの右下に「回線不通!」や「無効な口座」などが表示されます。インターネットの接続状況や、ログイン情報をご確認の上、再度ログインしてください。それでも解決しない場合は、下記リンク先より、「FXGTへログインできない場合の対処法」をご確認ください。
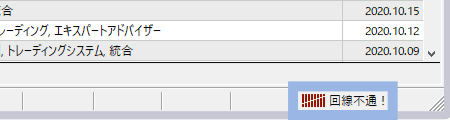
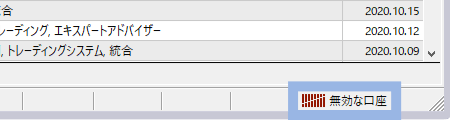
デスクトップのFXGT MT4/MT5のアイコンをダブルクリックして、MT4/MT5を起動します。
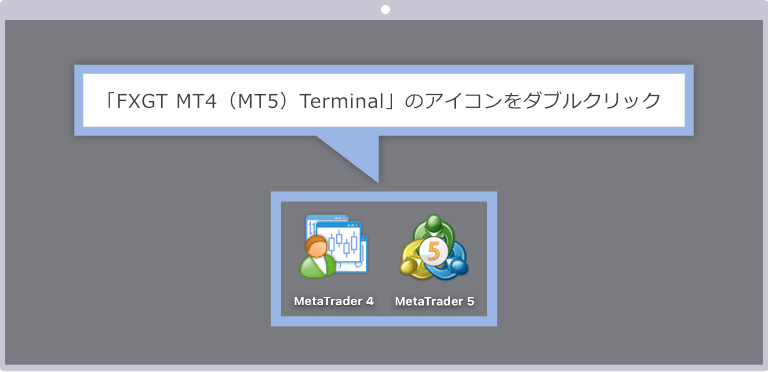
PCのセキュリティ設定によっては、Mac版MT4/MT5をダブルクリックで起動すると「開発元が未確認のため開けません」というメッセージが表示される場合がございます。その場合は、FXGT MT4/MT5のアイコンを右クリックして「開く」をクリックすることで、正常に起動いたします。
MT4/MT5が起動しましたら、上部の「ファイル」メニューより「取引口座にログイン」をクリックします。
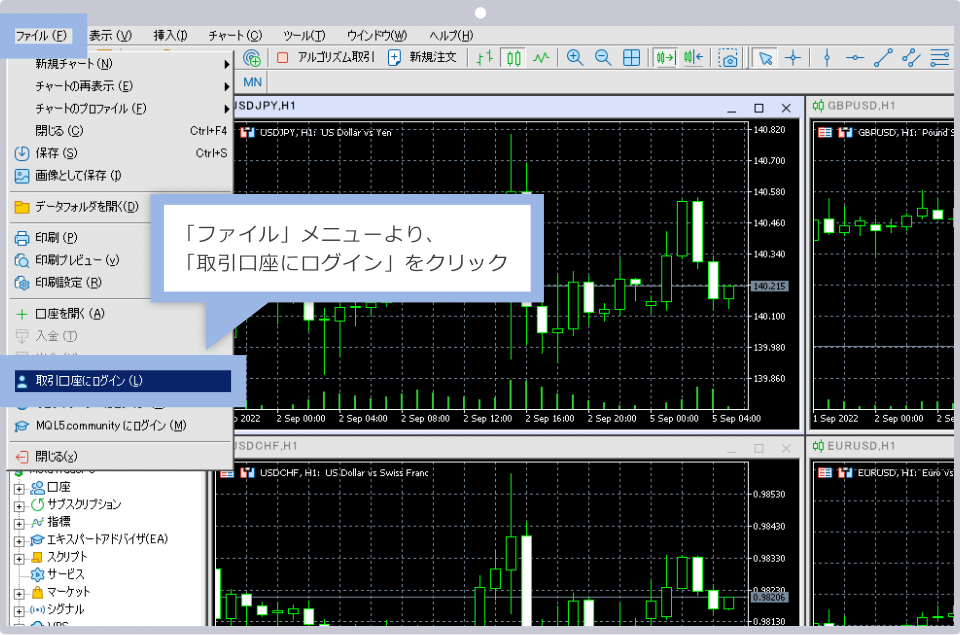
「ログイン」画面が表示されましたら、以下のログイン情報をご入力の上、「OK」をクリックします。
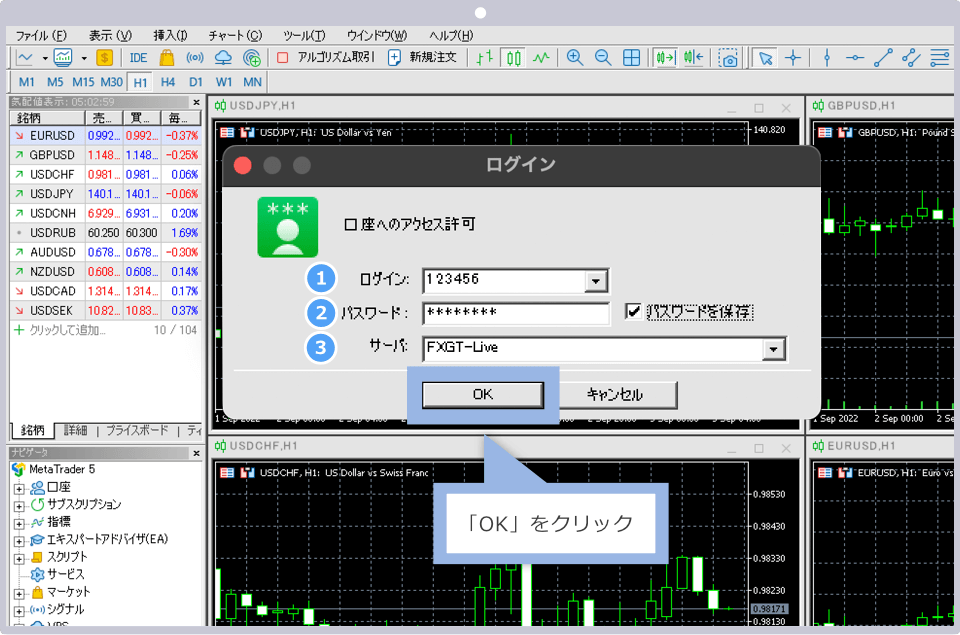
|
ログイン |
5桁もしくは6桁のMT4/MT5口座番号(デモ口座は7桁) |
|
パスワード |
MT4/MT5口座開設時に設定されたパスワード (パスワードはご自身で設定頂くことも可能です。) |
|
サーバ |
デモ口座は「FXGT-Demo」、 リアル口座は「FXGT-Live」 |
「サーバ」の選択肢に、FXGTのサーバーが表示されない場合は、サーバーをスキャンする必要があります。下記リンク先より、「FXGTのサーバーが表示されない場合」の手順をご参照ください。
MT4/MT5ウィンドウの右下に、緑色のアンテナマークとデータ送受信量が表示されましたら、MT4/MT5取引口座へのログインは完了です。

MT4/MT5へのログインが正常に完了していない場合、MT4/MT5ウィンドウの右下に「0/0kb」と表示されます。インターネットの接続状況や、ログイン情報をご確認の上、再度ログインしてください。
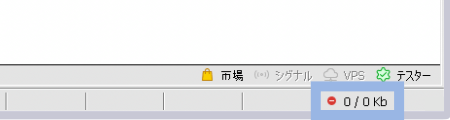
FXGTでは、iOSとAndroid OSに対応したMT4/MT5アプリにログイン頂くことで、スマートフォンにてお取引頂くことが可能です。スマホ版MT4/MT5アプリへは、口座開設時に発行された、PC版MT4/MT5と同じアカウント情報にてログインして頂けますので、端末ごとに新しくリアル口座を開設する必要はございません。スマホ版MT4/MT5アプリでもPC版MT4/MT5と同様、FXGTが提供する全銘柄をお取引頂けます。
ホーム画面にてインストールしたスマホ版FXGT MT4/MT5アプリのアイコンをタップして、MT4/MT5を起動します。
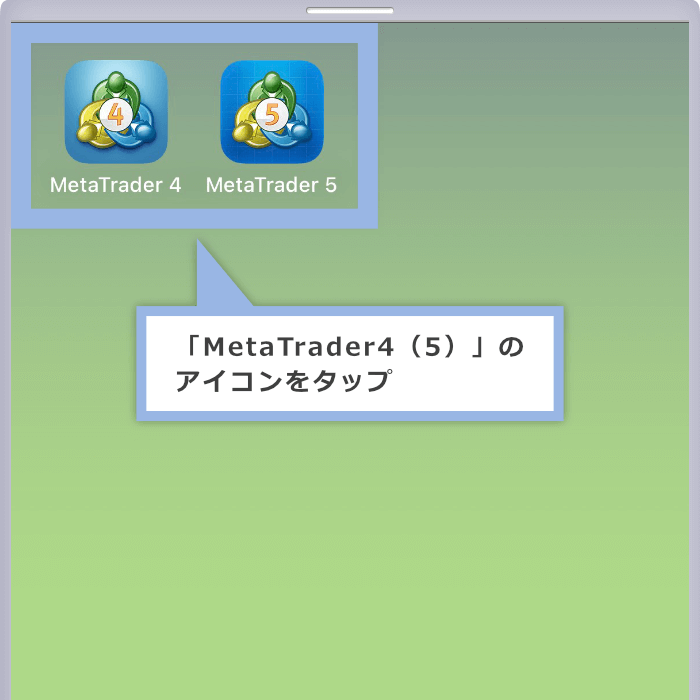
スマホ版MT4/MT5アプリの初回起動時に表示される下記の画面にて、通知機能をオンにすると、指値注文や決済注文の約定など取引に関するMT4/MT5アプリの通知が届きます。PCにインストールしたFXGTのMT4/MT5と連動させることで、PCで設定した価格アラートをスマートフォンで確認することも可能なので非常に便利です。
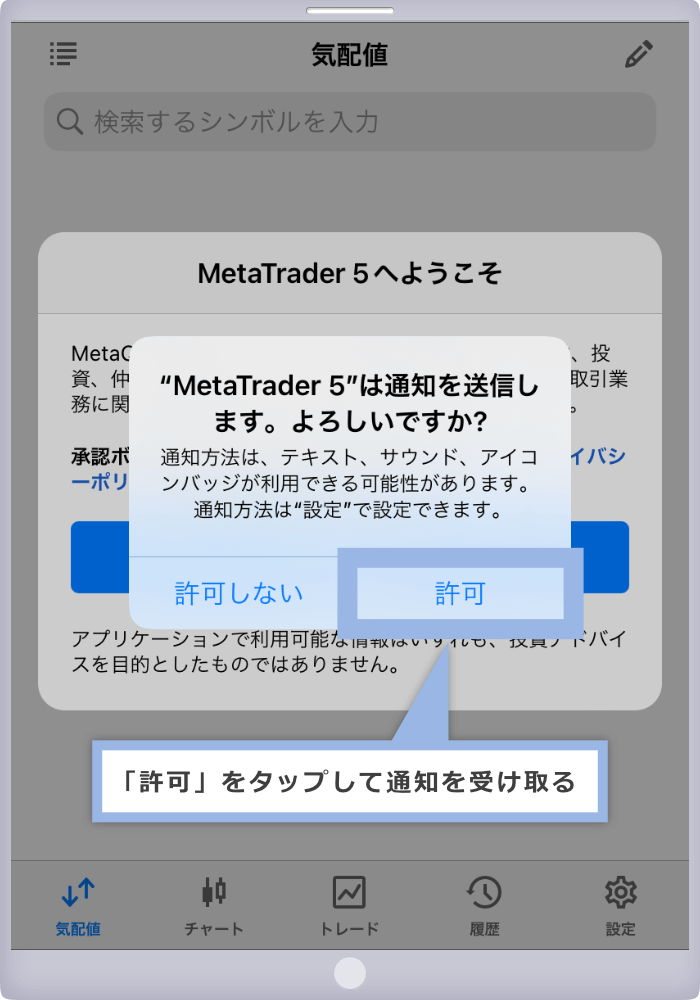
MT4/MT5が起動しましたら、「設定」画面より「新規口座」をタップします。
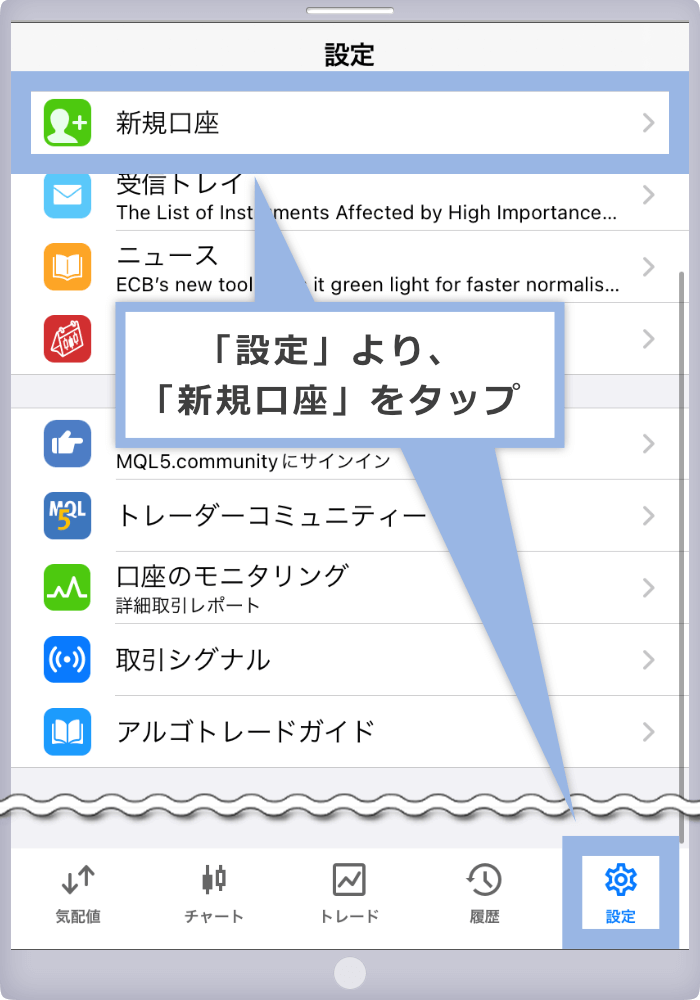
サーバー選択画面が表示されますので、検索ウィンドウに「FXGT」と入力し、「360 Degrees Markets Ltd」をタップします。
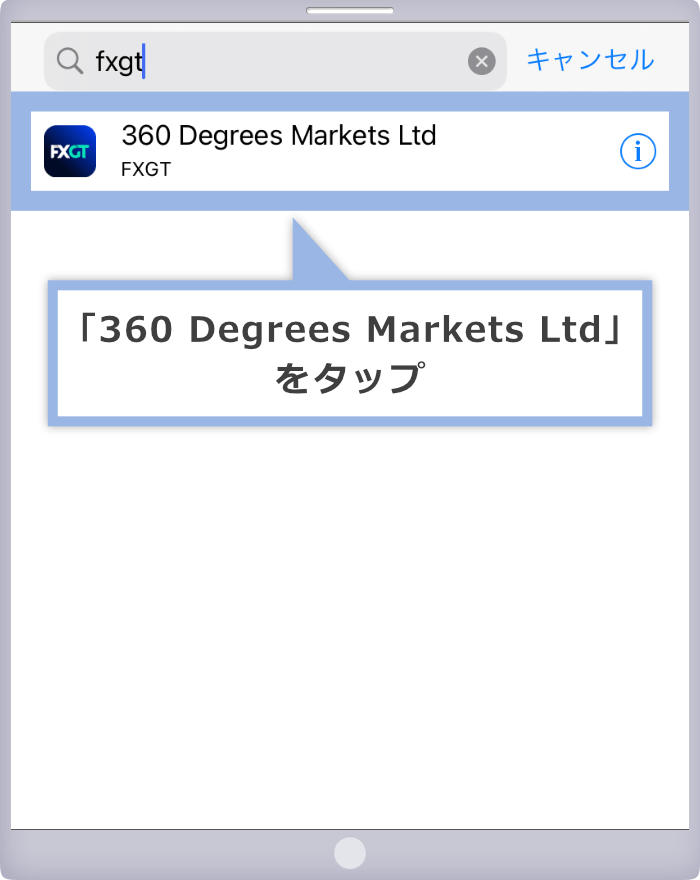
ログイン画面が表示されましたら、以下のログイン情報をご入力の上、「サインイン」をタップします。
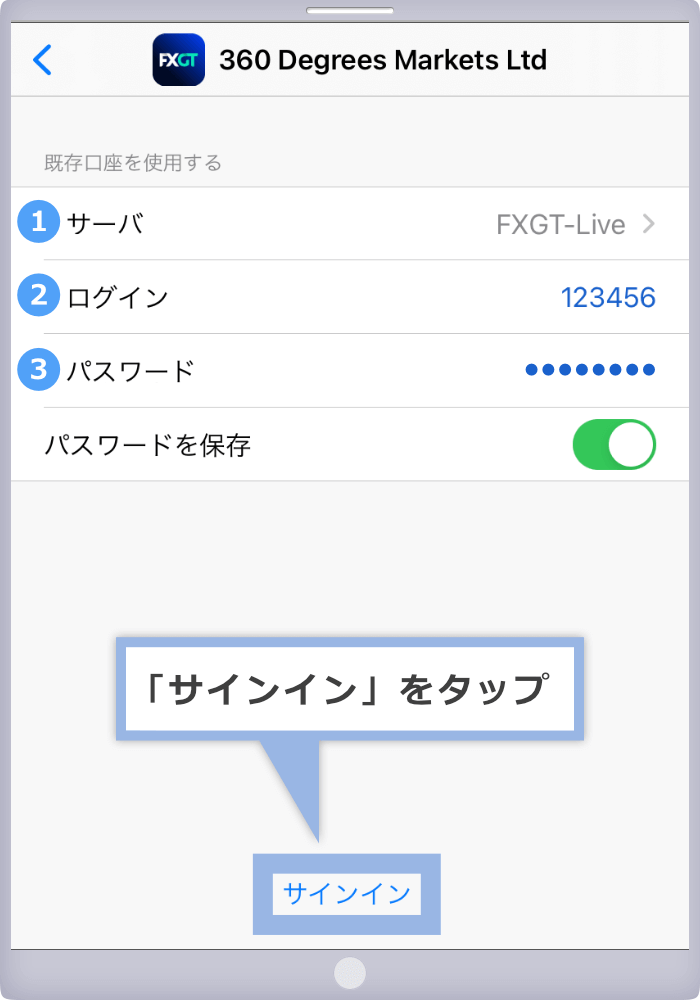
|
サーバ |
「FXGT-Demo」、「FXGT-Live」、「FXGT-Live2」より選択 |
|
ログイン |
5桁~7桁のMT4/MT5口座番号 |
|
パスワード |
MT4/MT5口座開設時に設定されたパスワード (パスワードはご自身で設定頂くことも可能です。) |
MT4/MT5アプリの「気配値」画面にて各銘柄の数値が動きだしたら、MT4/MT5アプリへのログインは完了です。
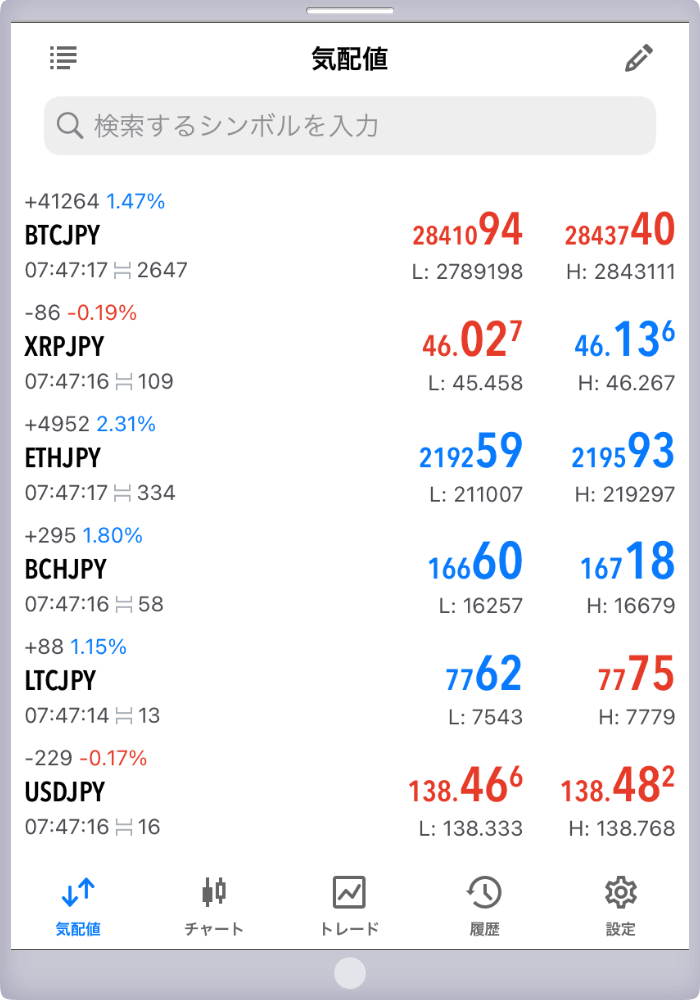
ホーム画面にてインストールしたFXGT MT4/MT5アプリのアイコンをタップして、MT4/MT5を起動します。
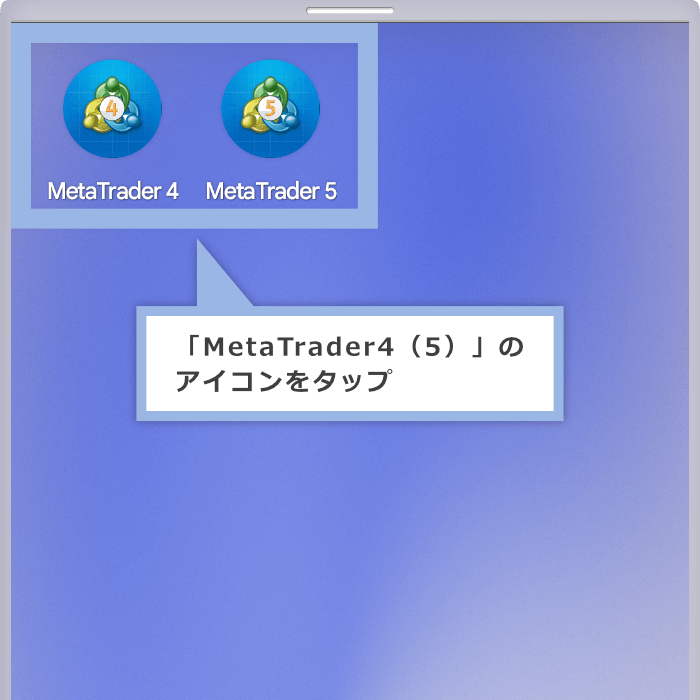
MT4/MT5が起動しましたら、左上のMT4/MT5アイコンをタップしてメニューを開き、「口座管理」をタップします。
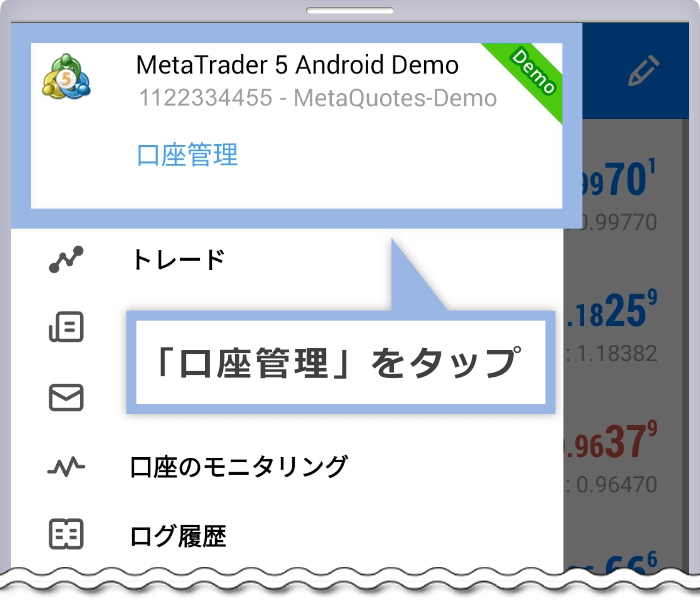
口座管理画面が表示されましたら、右上の「+」をタップします。
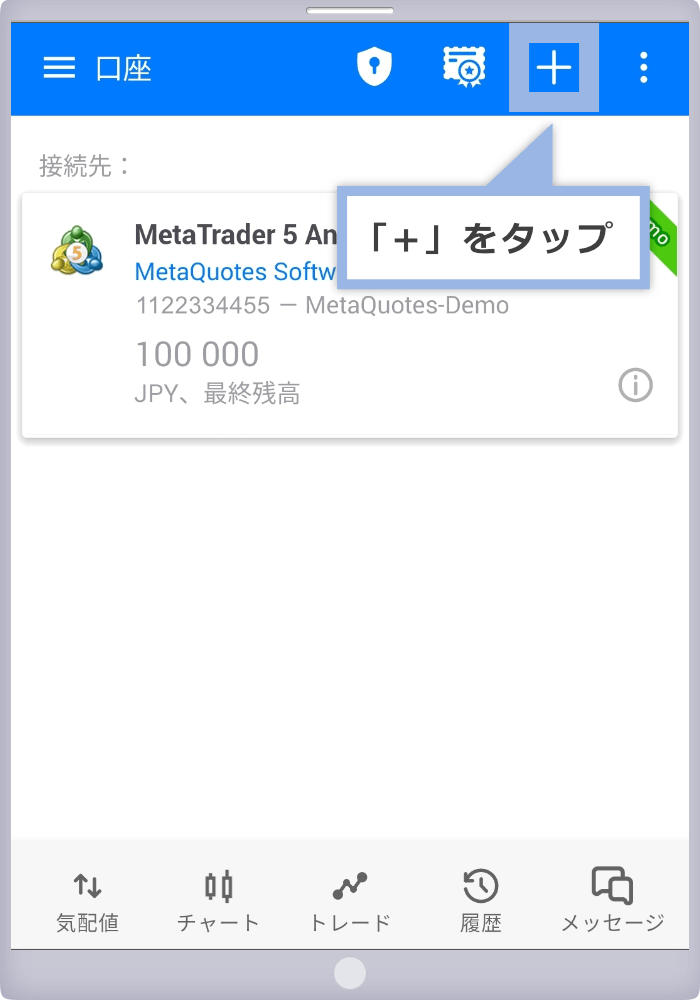
サーバー選択画面が表示されますので、検索ウィンドウに「FXGT」と入力し、「360 Degrees Markets Ltd」をタップします。
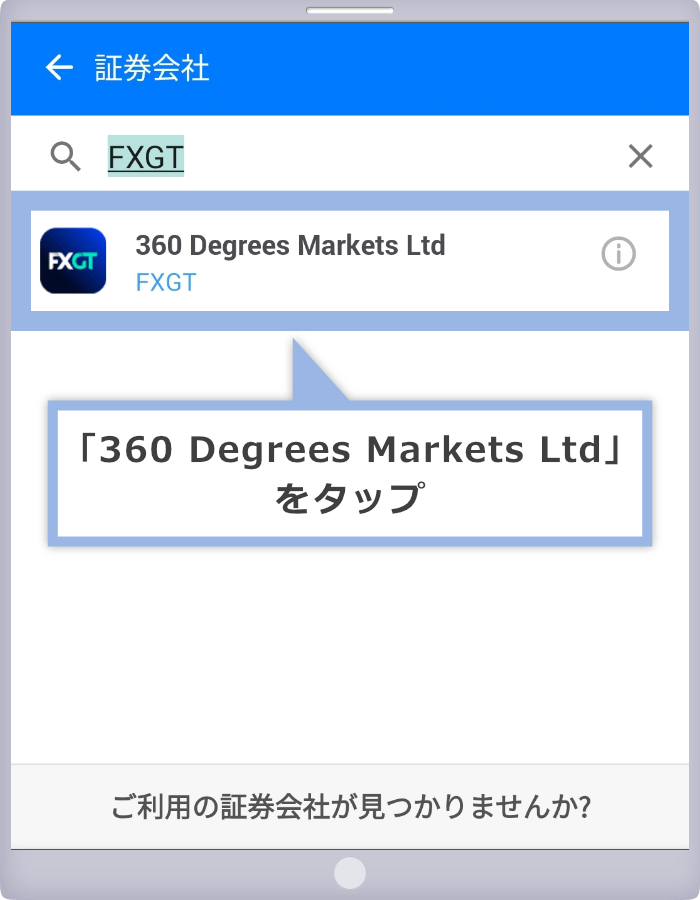
ログイン画面が表示されましたら、以下のログイン情報をご入力の上、「ログイン」をタップします。
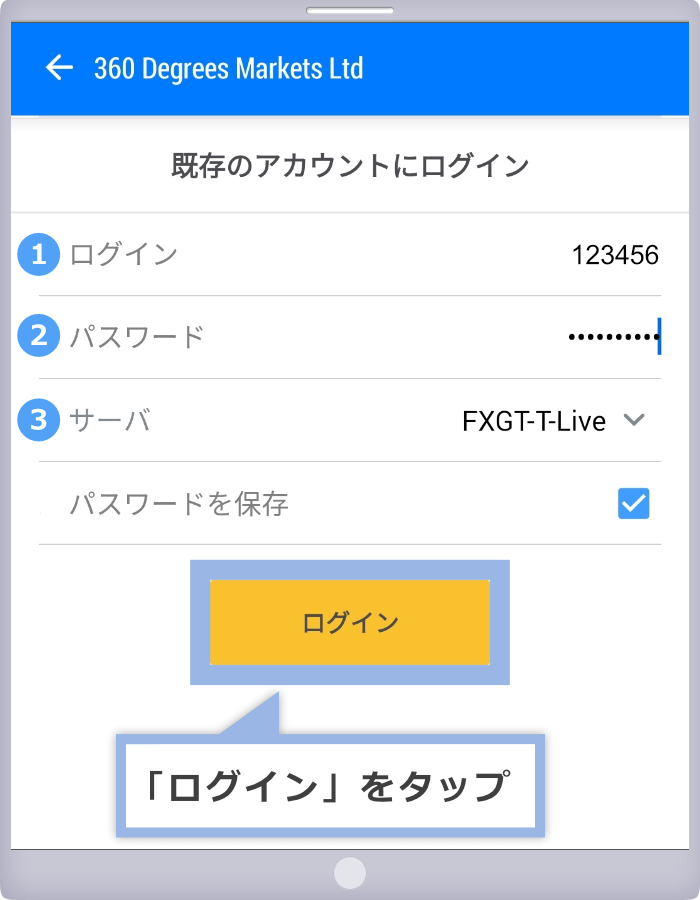
|
ログイン |
5桁~7桁のMT4/MT5口座番号 |
|
パスワード |
MT4/MT5口座開設時に設定されたパスワード (パスワードはご自身で設定頂くことも可能です。) |
|
サーバ |
「FXGT-Demo」、「FXGT-Live」、「FXGT-Live2」より選択 |
MT4/MT5アプリの「口座管理」画面にてログインしたMT4/MT5口座情報が表示されていたら、MT4/MT5アプリへのログインは完了です。
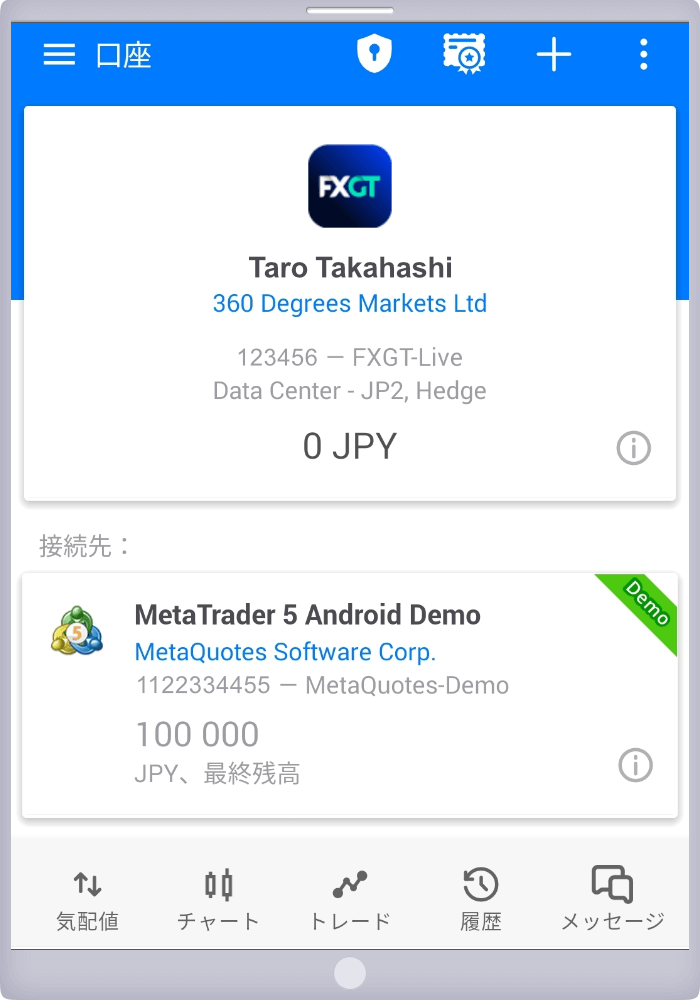
正常にMT4/MT5にログインできない場合は、下記のリンク先よりMT4/MT5へログインできない場合の対処法をご確認ください。
FXGTのマイページにログインして頂くと、取引口座への入出金やアカウント情報の確認、レバレッジ変更などを行うことができます。マイページのログイン情報は、MT4/MT5のログイン情報とは異なり、口座開設時にご登録頂いたメールアドレスとパスワードが必要になります。
下記リンク先より、FXGTのマイページへアクセスします。
マイページのログイン画面にて、ご登録メールアドレスとパスワードを入力後、「ログイン」をクリックします。
マイページのログイン画面にて、ご登録メールアドレスとパスワードを入力後、「ログイン」をタップします。
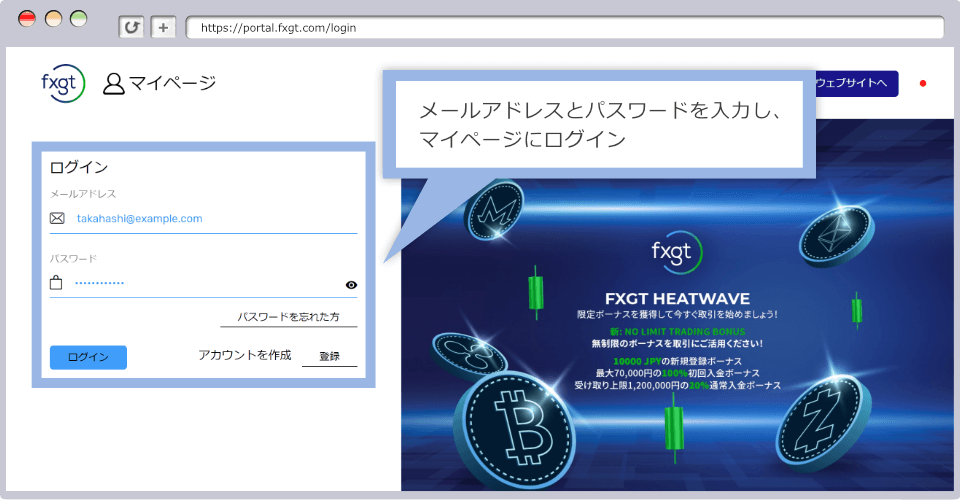
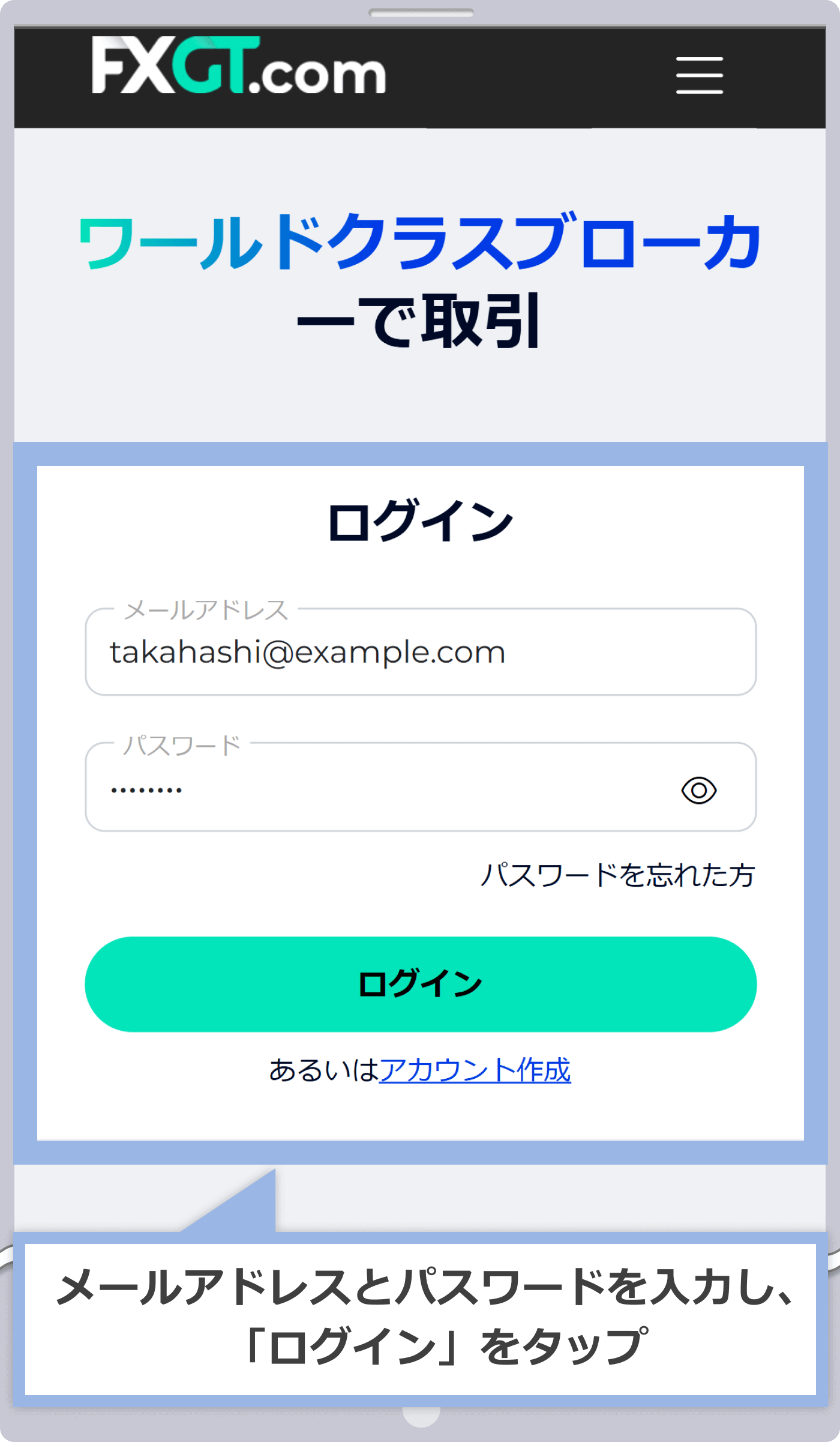
ホーム画面が表示されましたら、マイページへのログインは完了です。
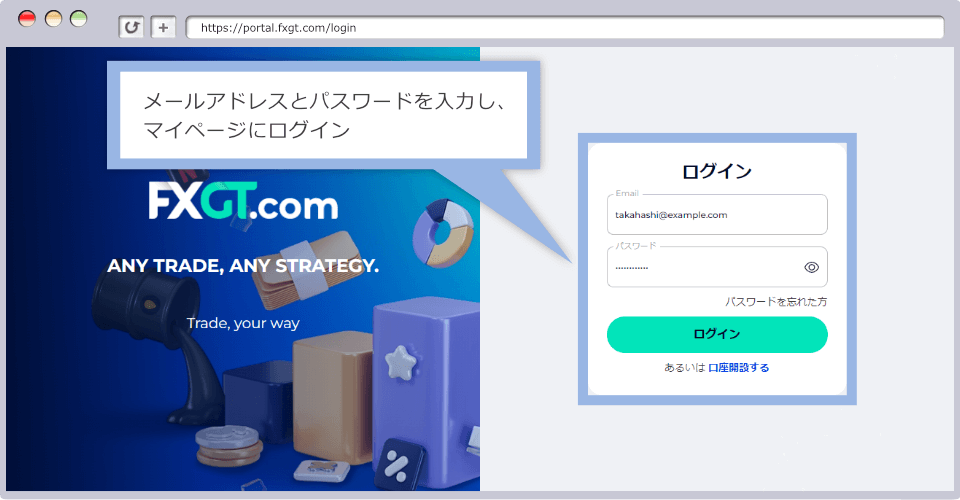
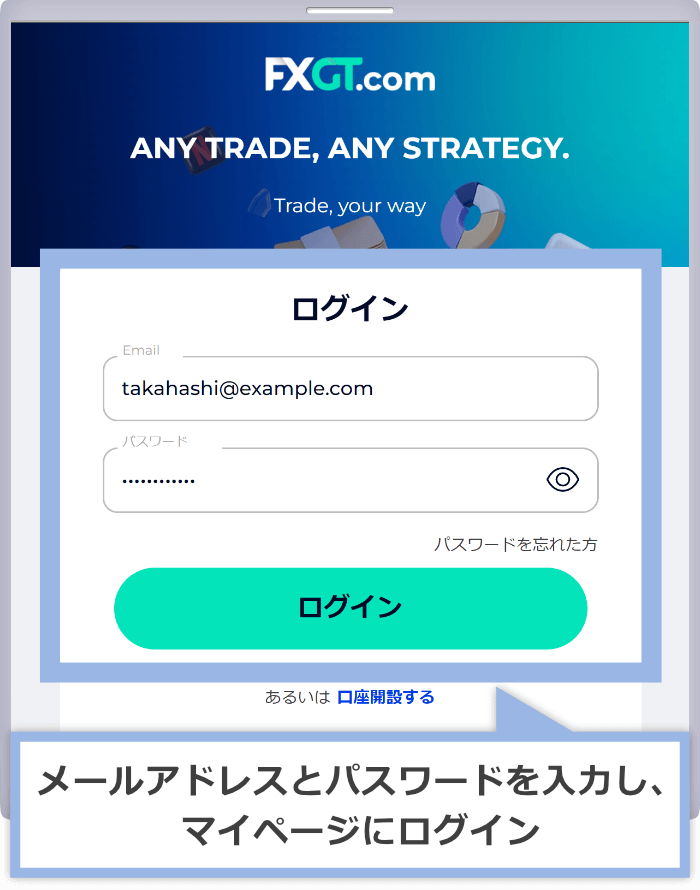
FXGTアプリは、FXGTにアカウント登録し、MT5口座を開設した後にログインすることができます。FXGTのアカウントだけお持ちでMT5口座を開設していない場合や、MT4口座しかない場合はFXGTアプリはご利用頂けませんのでご注意ください。FXGTアプリをご利用頂くことで外出先でのトレードのみではなく、入出金や複数口座の管理を視覚的にわかりやすいインターフェースで簡単に操作することが可能です。FXGTアプリへのログインには、マイページへのログインと同様に口座開設時にご登録頂いたメールアドレスとパスワードを入力してログインします。
ホーム画面にてインストールしたFXGTアプリのアイコンをタップして、起動します。
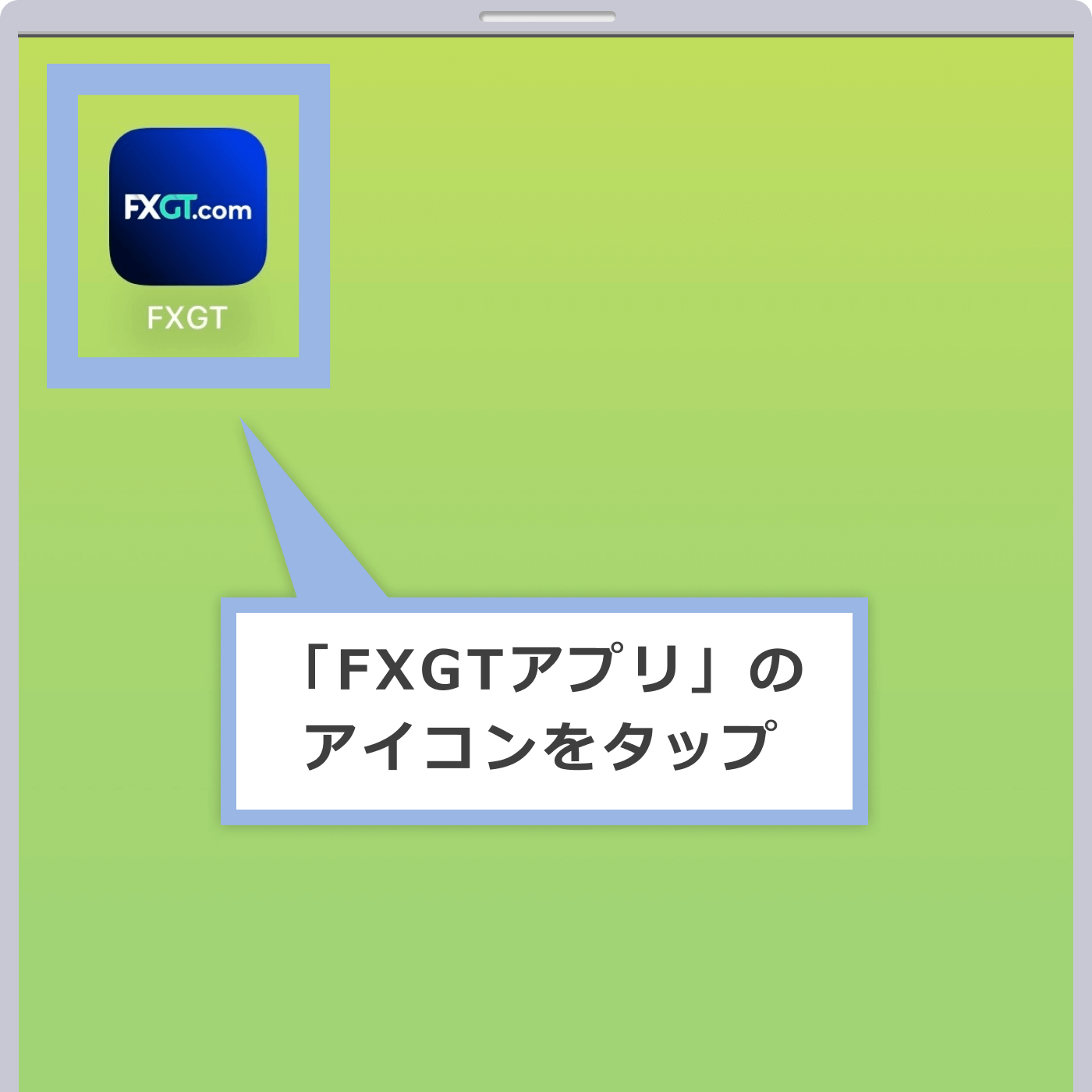
ログイン画面が表示されましたら、ご登録メールアドレスとパスワードを入力後、「ログイン」をタップします。
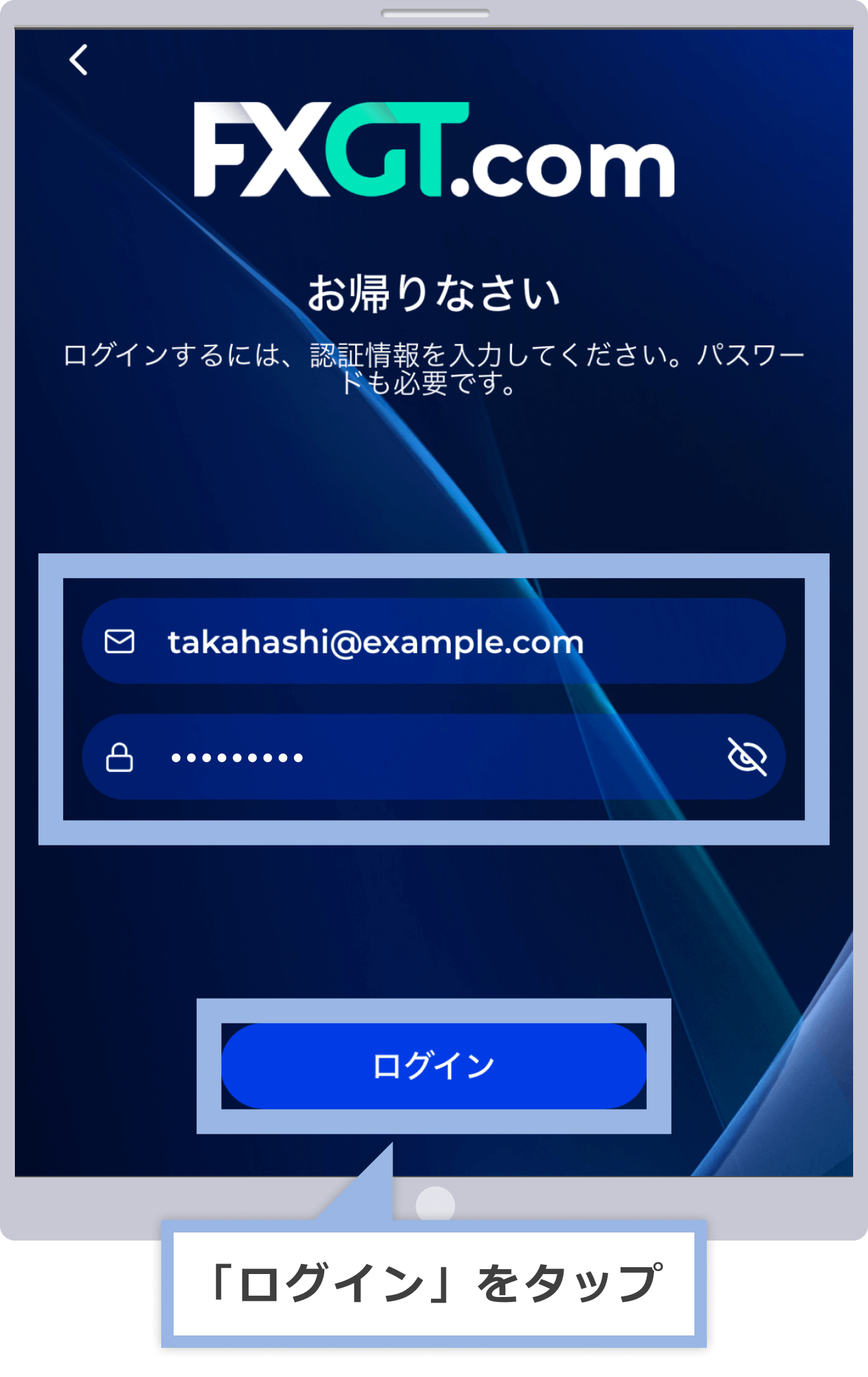
FXGTアプリのホーム画面が表示されたら、FXGTアプリへのログインは完了です。
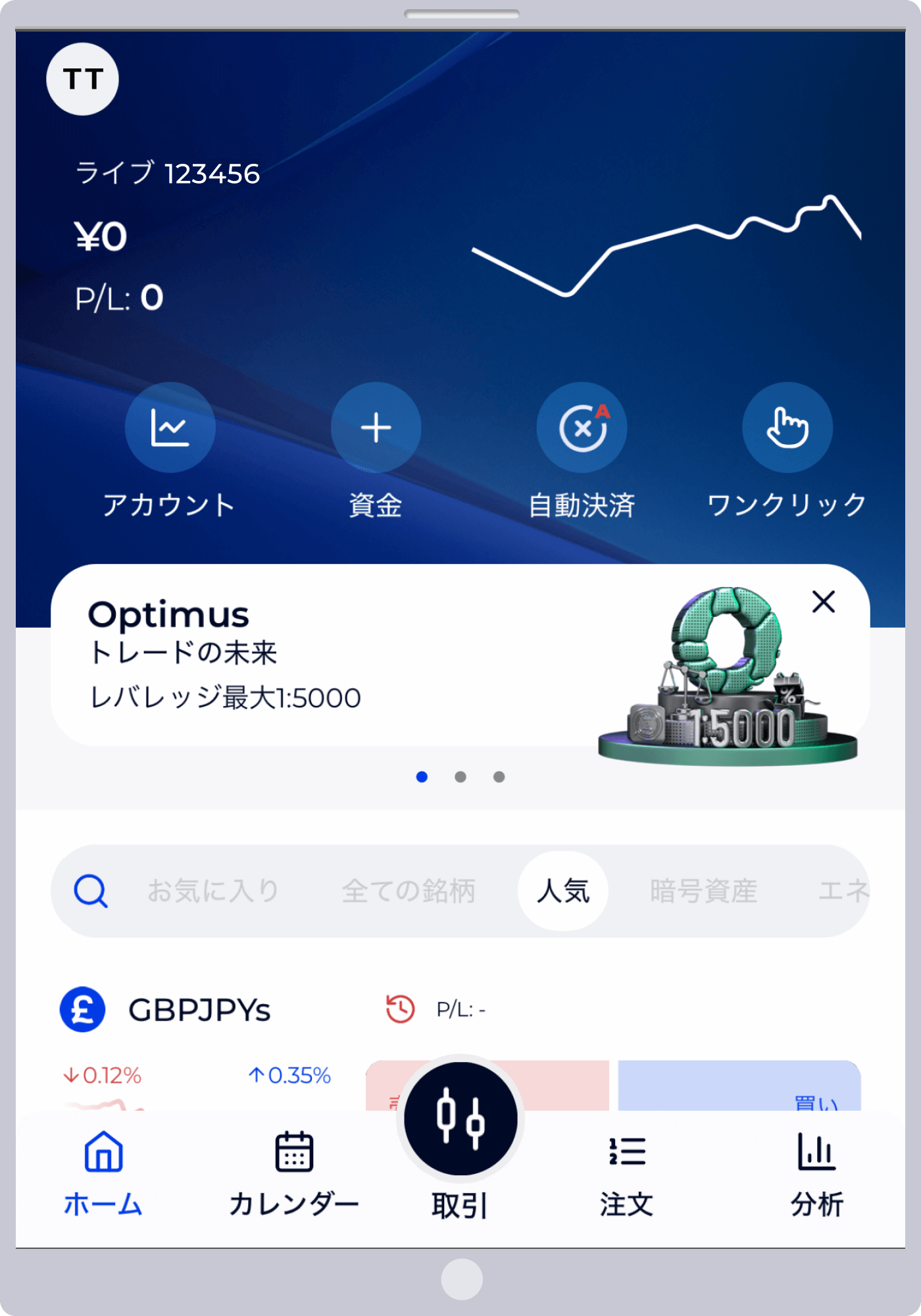
ブラウザ版のFXGT MT4/MT5 WebTrader(ウェブトレーダー)のご利用には、専用アプリのインストールなどは一切不要です。インターネット接続さえあれば、いつでもブラウザからMT4/MT5口座にアクセスして取引することが可能です。FXGTのWebTraderへは、PC版MT4/MT5と同じログイン情報(ログインID・パスワード・サーバー)にてログインして頂けます。また、FXGTアプリの機能を搭載したWebブラウザ版のFXGTトレーダーへは、マイページと同じログイン情報(メールアドレス・パスワード)にてログイン可能です。
FXGTのマイページのログイン画面にて、ご登録メールアドレスとパスワードを入力後、「ログイン」をクリックします。
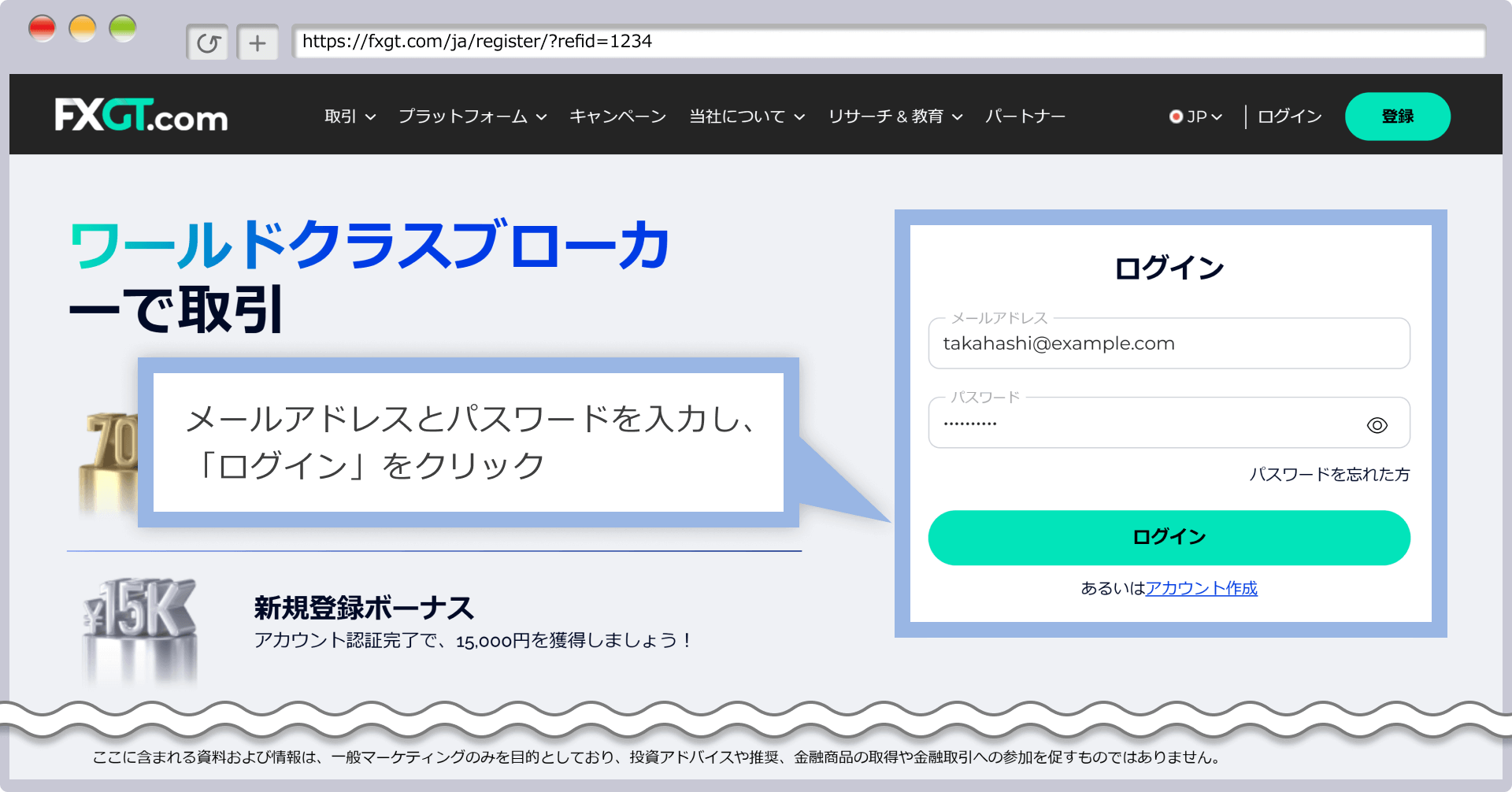
ホーム画面が表示されましたら、左メニューより「プラットフォーム」を選択します。
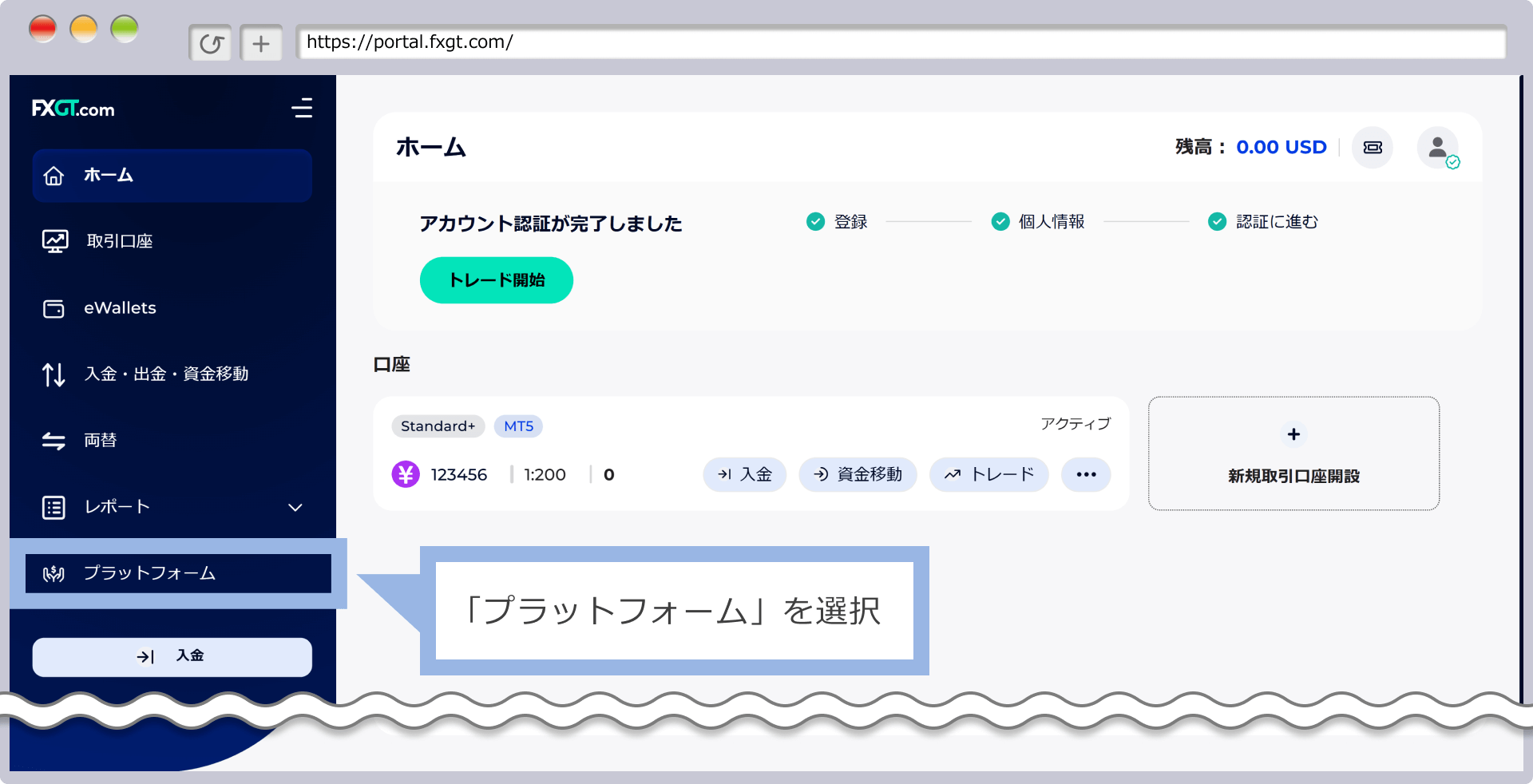
各種プラットフォームのダウンロードリンクが表示されます。ご利用頂く取引口座に合わせてMT5かMT4のどちらかを選択し、FXGTトレーダー・MT5版・MT4版のいずれかのWebTraderリンクをクリックし、起動させます。
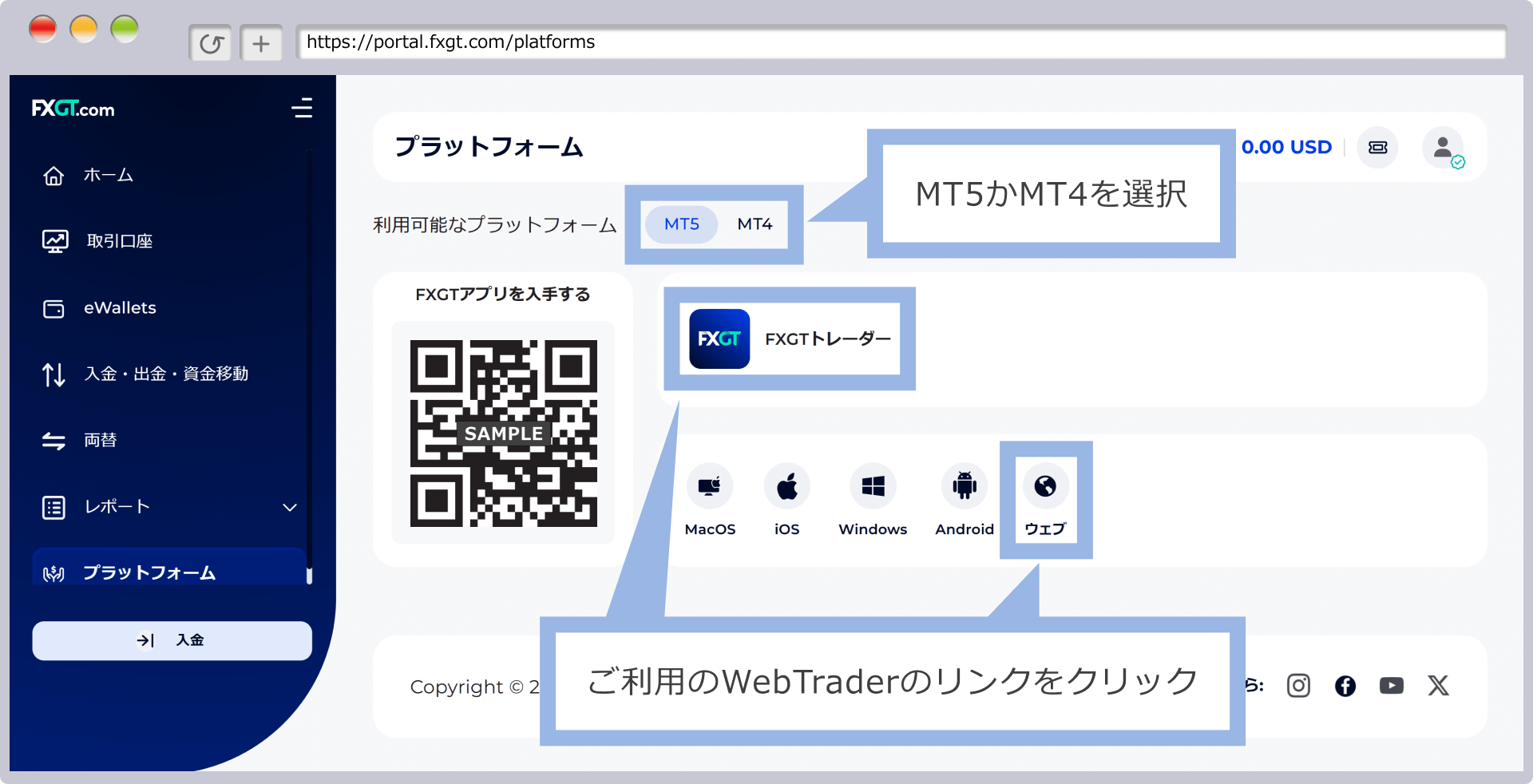
FXGTのMT5版のWebTraderは、取引口座のサーバーごとにリンクが異なります。MT5版のWebTraderのリンクをクリックするとサーバーの選択画面が表示されますので、ご利用する取引口座のサーバーをご選択ください。
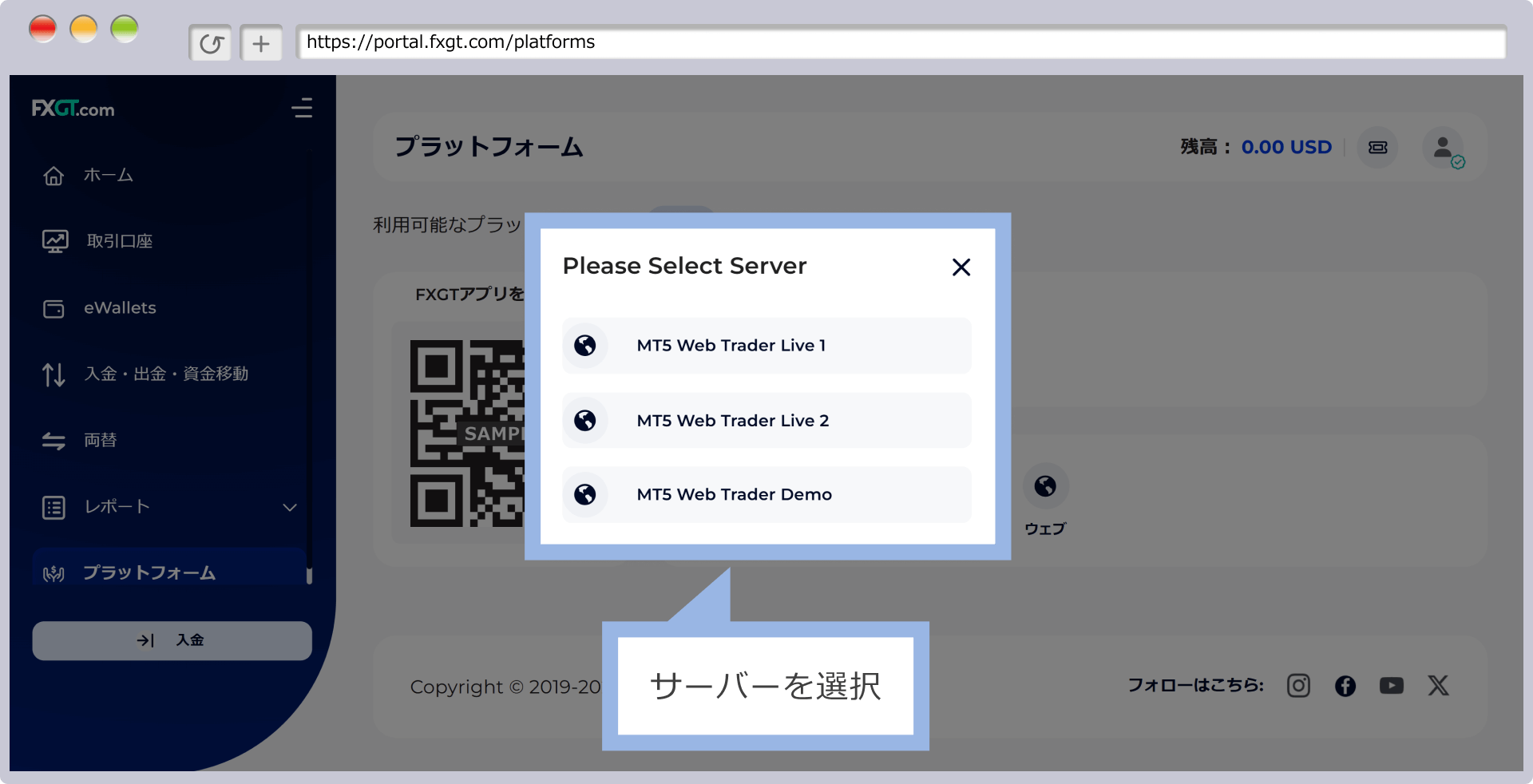
FXGTのWebTraderが起動しましたら、ログイン画面が表示されます。以下のログイン情報をご入力の上、「YES」をクリックします。
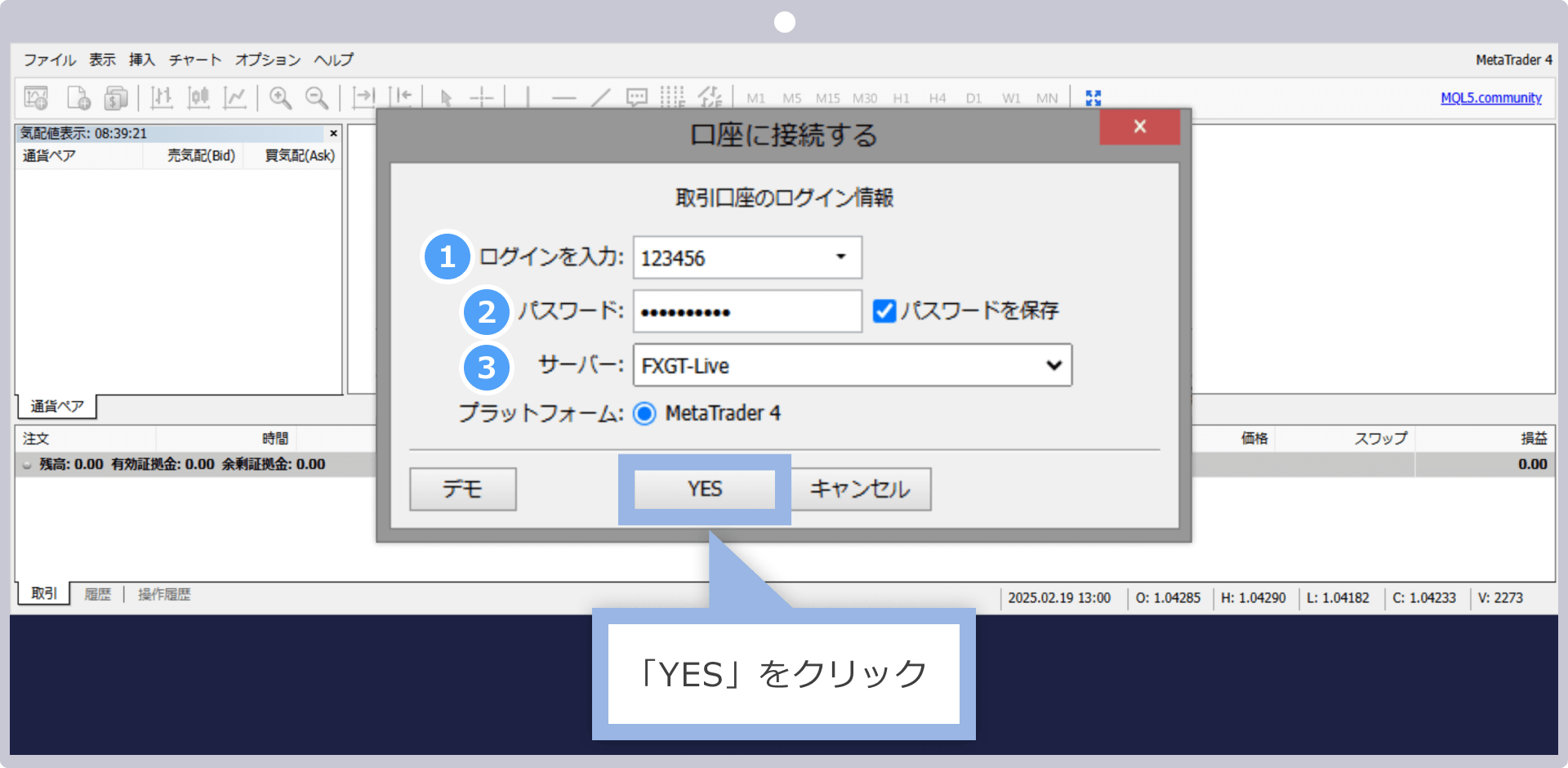
|
ログイン |
5桁~7桁のMT4/MT5口座番号 |
|
パスワード |
MT4/MT5口座開設時に設定されたパスワード (パスワードはご自身で設定頂くことも可能です。) |
|
サーバー |
「FXGT-Demo」、「FXGT-Live」、「FXGT-Live2」より選択 |
尚、MT5版のWebTraderは起動時に各サーバー毎のリンクを選択頂いているため、「ログイン」と「パスワード」の入力のみになります。
FXGTトレーダーは、ログイン時に取引口座情報のご入力が不要です。FXGTトレーダーをご利用頂く際は、MT4/MT5版のWebTraderとは異なり、マイページへのログイン時と同様の「メールアドレス」と「パスワード」のご入力でログインが可能となります。
FXGTトレーダーへのログインが完了しましたら、画面左上より取引口座をご選択頂けます。FXGTトレーダーでは、有効化されているMT5対応のライブ口座とデモ口座が一覧で表示されるため、簡単に取引口座を切り替えることが可能です。取引口座情報の入力が不要で瞬時に口座を切り替えられるため、複数口座間でのお取引を管理する際に大変役立ちます。
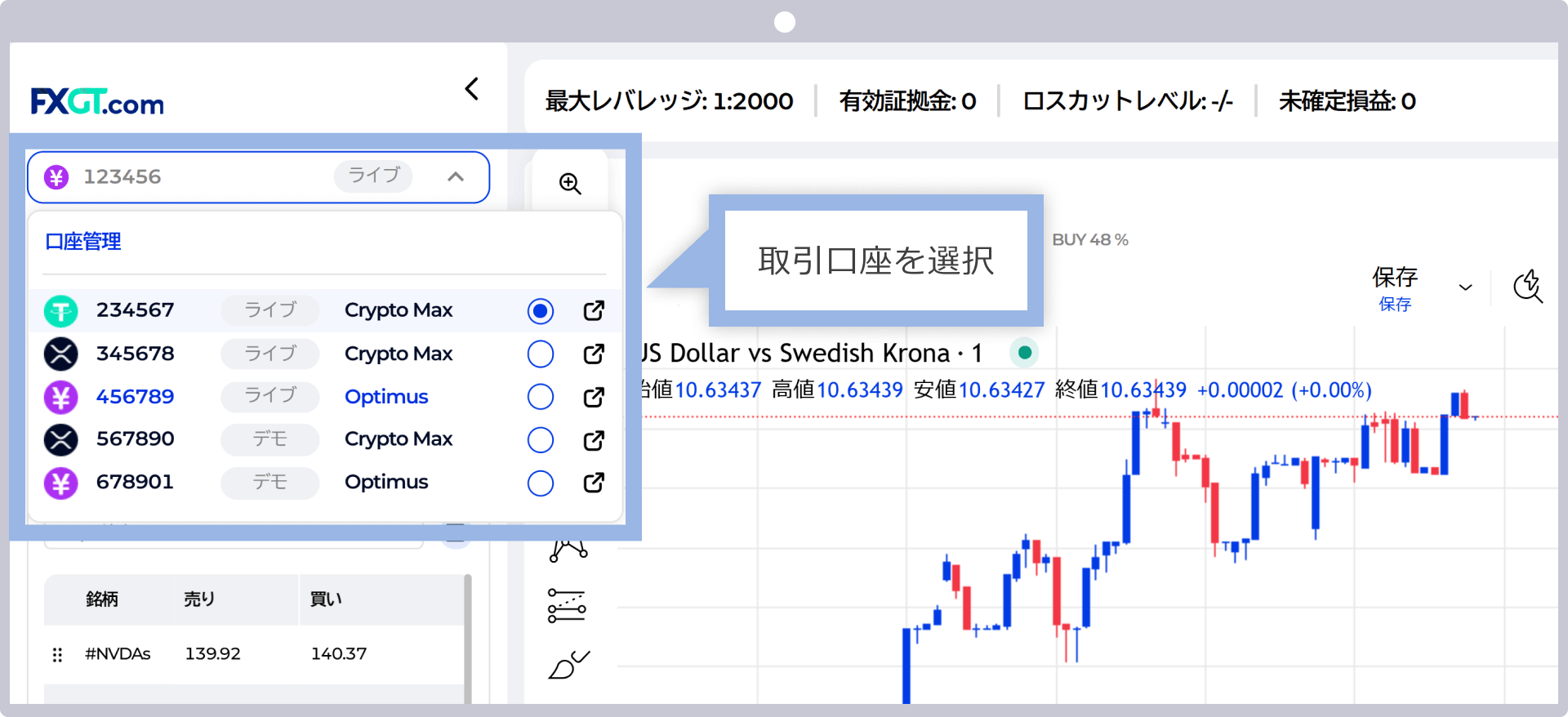
但し、複数口座をお持ちの場合は、新規注文や決済注文を行う際に選択されている取引口座が間違っていないか必ずご確認ください。ログイン時はスタンダード+口座のライブ口座が自動で選択される仕様ですので、取引口座の切り替え忘れに注意が必要です。
チャート画面が表示されましたら、FXGTのWebTraderへのログインが完了です。

FXGTのMT4/MT5、マイページ、アプリにログインできない場合は、それぞれ以下の理由が考えられます。FXGTではMT4/MT5とマイページ・アプリへのログイン情報が異なりますので、正しいログイン情報を入力しているかご確認の上、再度ログインをお試しください。
FXGTのMT4/MT5にログインできない場合、「無効な口座」や「回線不通」などのエラーメッセージが表示されます。FXGTのMT4/MT5へログインできない理由として多いのは、ログイン情報が間違っているケースや口座凍結になっているケースです。MT4/MT5へログインの際は、口座開設時に設定された5桁もしくは6桁の口座番号とパスワードを半角英数でご入力ください。また、FXGTでは、口座残高がゼロの状態で30日間お取引履歴がない場合、口座凍結となり、取引口座へログインできない状態となりますのでご注意ください。その他、FXGTのMT4/MT5へログインできない主な理由は次の通りです。
FXGTでは、口座残高ゼロで30日間お取引がない場合、口座凍結になります。口座残高がある状態で90日間お取引がない場合は、休眠口座となり毎月10ドルの口座維持手数料がかかります。FXGTでは、凍結口座を解除することはできませんが、マイページより追加口座を開設頂くことで、再度MT4/MT5にログインしてお取引頂くことが可能です。休眠口座はMT4/MT5口座へ再びログインすることで休眠状態が解除され、通常通りお取引頂くことが可能です。
FXGTのマイページにログインできないと、取引口座への入出金やレバレッジ変更等の口座管理を行うことができません。マイページにログインできない理由とその対処法をご確認の上、再度ログインをお試しください。
FXGTアプリをご利用頂くことで、より簡単な操作でトレードや入出金などを行うことが可能です。FXGTのアカウントだけお持ちでMT5口座を開設していない場合や、MT4口座しかない場合はFXGTアプリへログインすることができませんのでご注意ください。FXGTアプリにログインできない理由とその対処法をご確認の上、再度ログインをお試しください。